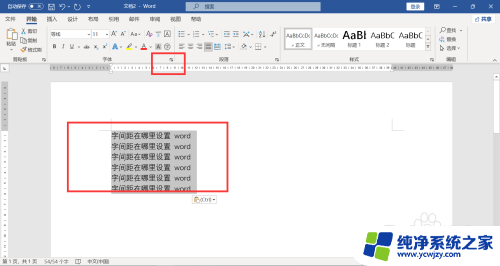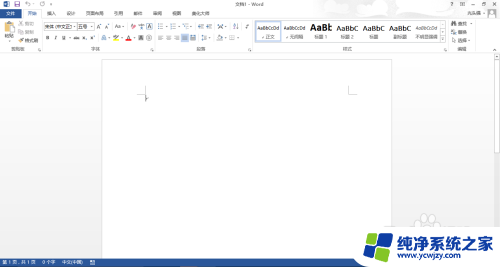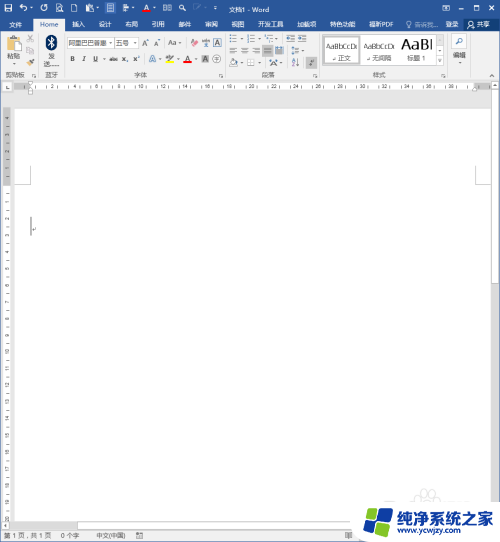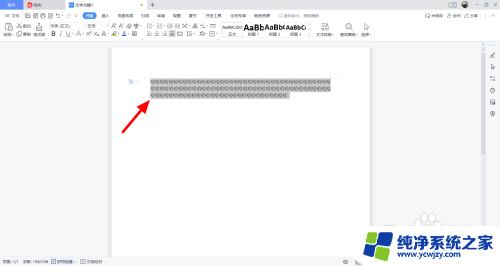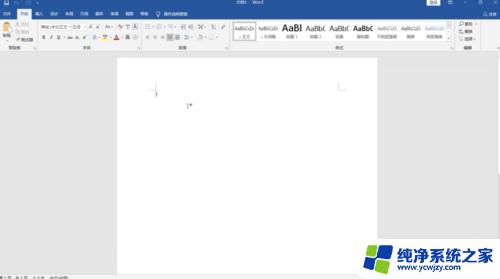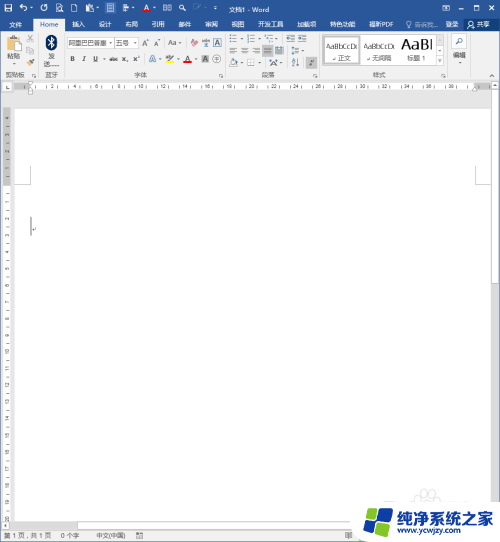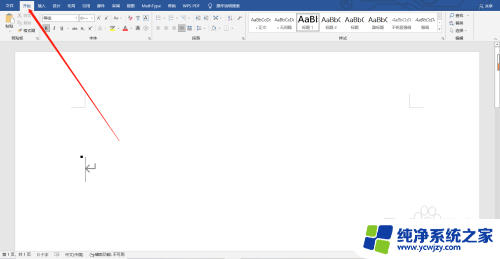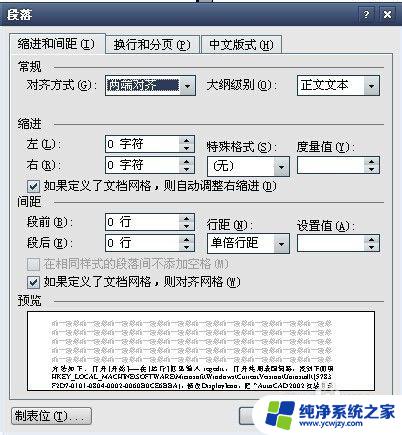word里字间距怎么设置
在进行排版时,字间距的设置是非常重要的一环,在Word中,通过调整字间距可以使文字更加紧凑或者更加松散,从而让整个文档看起来更加美观和易读。设置字间距的步骤也并不复杂,只需点击Word文档中的布局选项,然后选择段落中的间距选项,即可调整字间距的大小。通过合理设置字间距,可以让文章更加易读,让读者更加舒适地阅读内容。
操作方法:
1.首先通过电脑打开word 2013电子文档,在文本输入区域输入一段汉字。比如字间距调整,为了方便查看功能,可以适当调整字体大小,如下图所示。
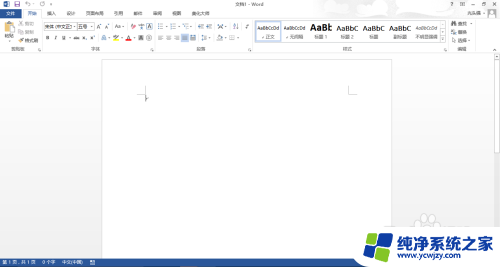

2.选定要调整字间距的文字之后,点击鼠标右键弹出下拉菜单,在下拉菜单里找到【字体】设置选项,如下图所示。
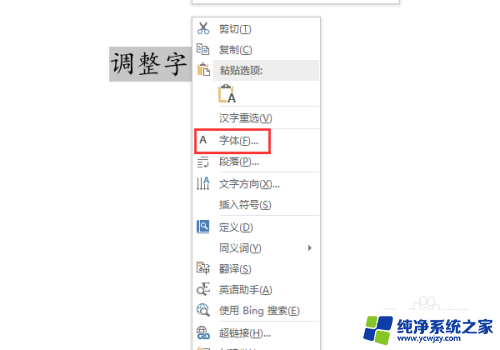
3.点击【字体】设置选项,弹出字体设置对话窗口,选择【高级】选项,如下图所示。
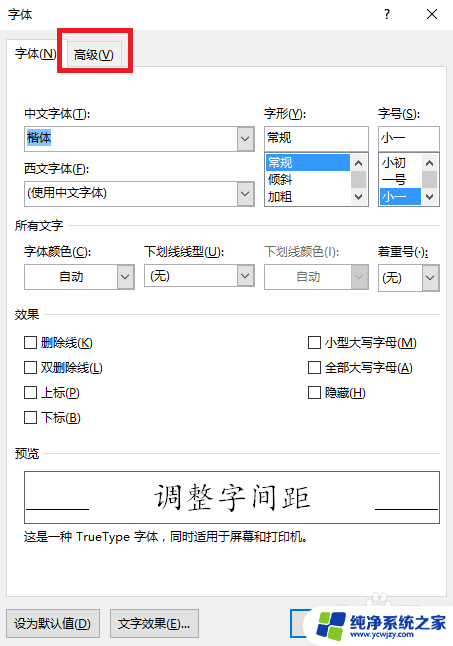
4.进入【高级】设置选项,通过该界面可以调整字体之间的间距。点击弹出下拉菜单,可以选择字体加宽或紧缩,如下图所示。
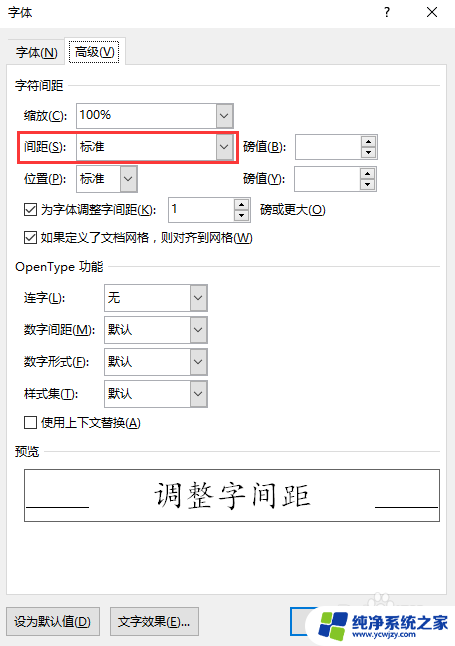
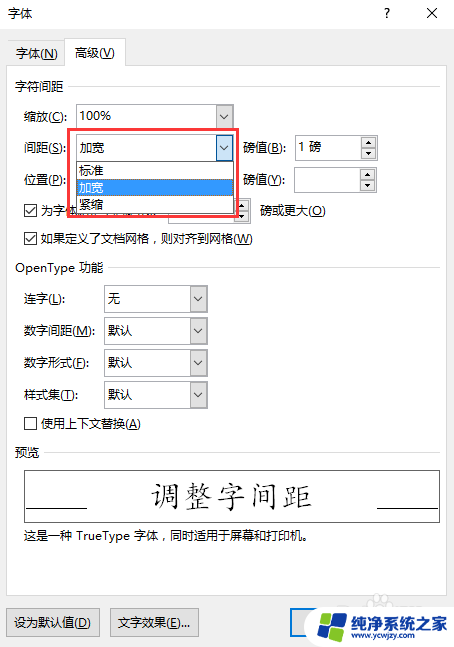
5.也可以手动调整右侧的磅值,加宽字间距或紧缩字间距。通过下方的预览界面可以查看调整之后的效果,如下图所示。
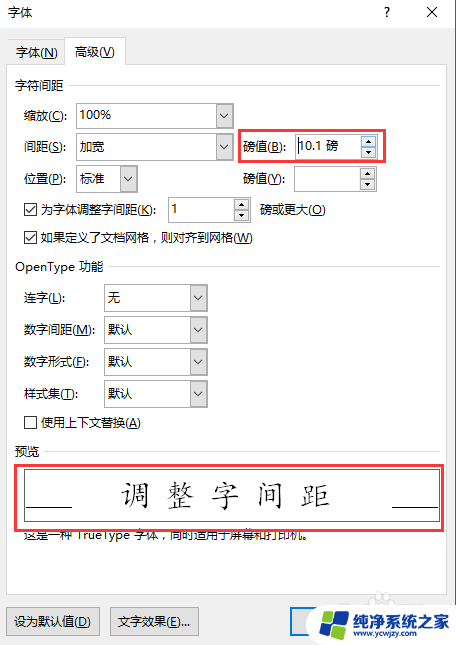
6.通过字体对话窗口调整字间距完毕之后,点击【确定】按钮,此时可以发现输入文档内的字间距调整了,如下图所示。

以上就是关于Word中如何设置字间距的全部内容,如果有遇到相同情况的用户,可以按照小编提供的方法来解决。