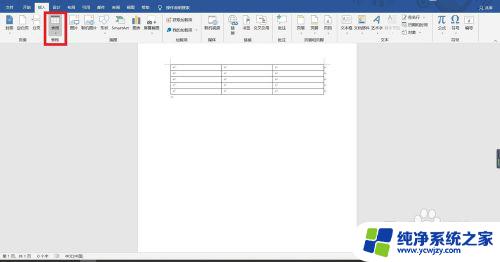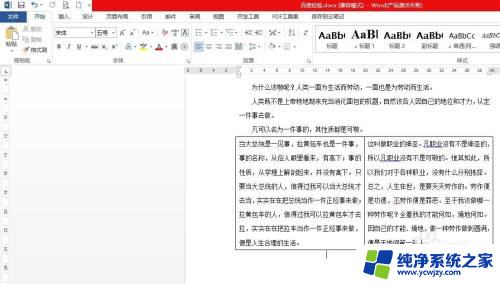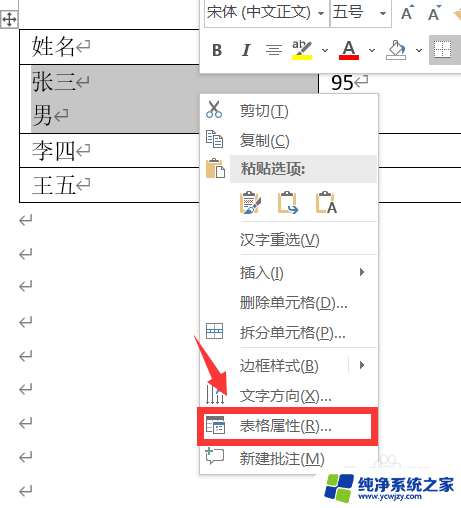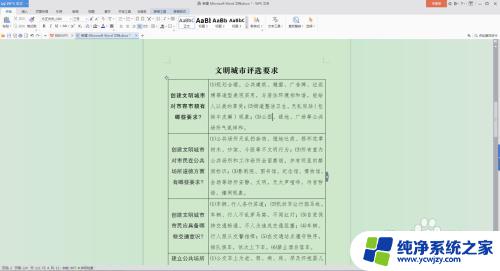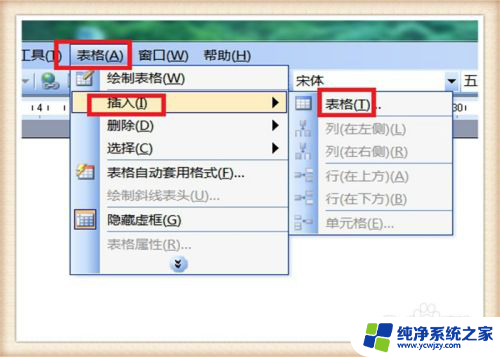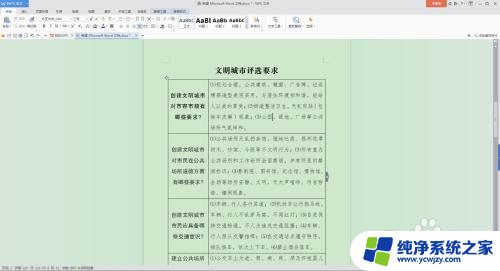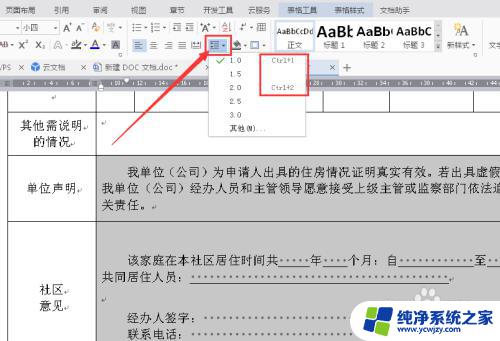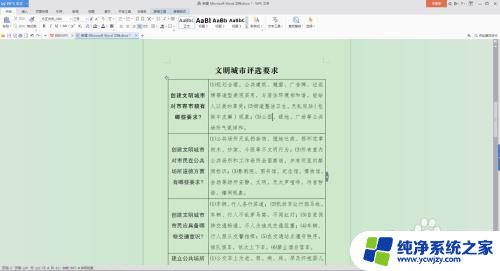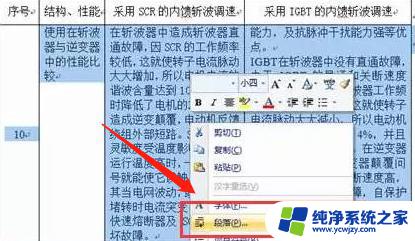word文档里表格怎么调整行间距 Word中表格内文字行间距的设置步骤
word文档里表格怎么调整行间距,在使用Word中创建表格时,我们经常会遇到需要调整行间距的情况,通过调整行间距,可以让表格内文字的排版更加美观和清晰。在Word中,我们应该如何进行表格内文字行间距的设置呢?我们需要选中需要调整行间距的表格。在菜单栏中选择布局选项卡,在行高组中点击行高设置按钮。接下来在弹出的对话框中,我们可以手动输入行高数值或选择多倍行距选项来进行行间距的调整。点击确定按钮即可完成行间距的设置。通过这些简单的步骤,我们可以轻松地调整表格内文字的行间距,使排版更加优雅。
步骤如下:
1.接下来就带大家看一下修改表格内文字行间距的方法。

2.我们可以看到,下图表格内文字的行间距比较大,占很大篇幅。
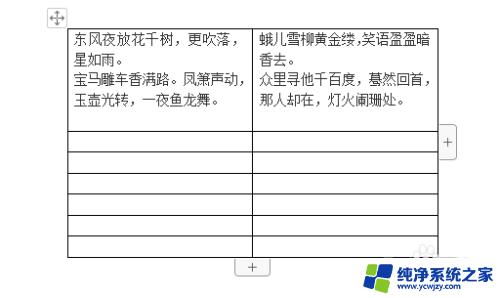
3.要修改表格内文字行间距,我们首先将光标置于单元格左侧。光标变为一个黑色的箭头的时候,单击选中单元格:
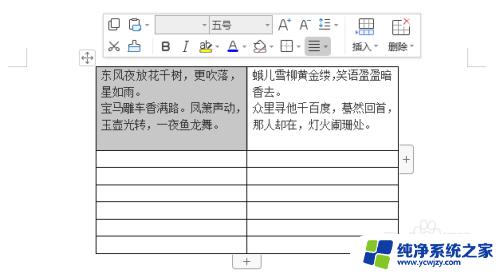
4.在弹出的菜单中点击行距图标下的小箭头,在下拉菜单中选择其他:
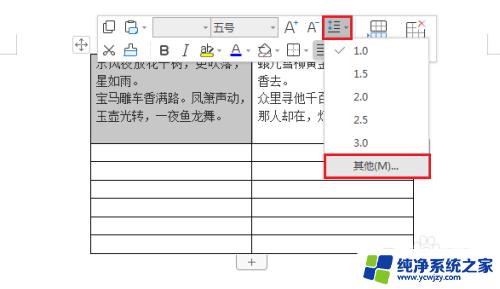
5.这时会弹出一个段落对话框,在段落对话框中修改行间距为固定值。这个值可以设置得小一些,这里我设置为12,点击确定:
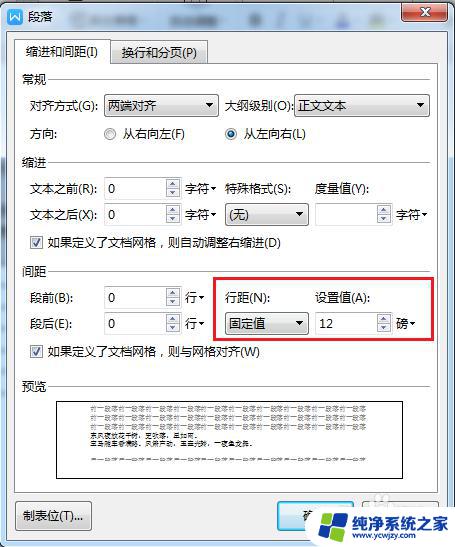
6.这时我们会发现,单元格内文字的行间距就变小了。占的篇幅也变少了:
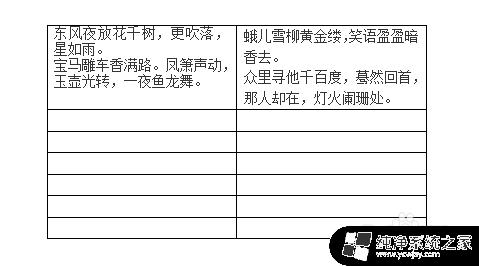
以上是关于如何调整Word文档中表格的行间距的全部内容,如果你遇到了这种情况,不妨尝试按照小编提供的方法来解决,希望这对大家有所帮助。