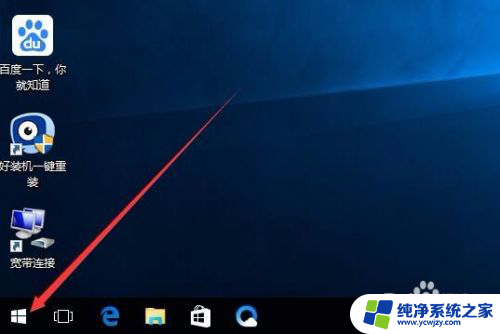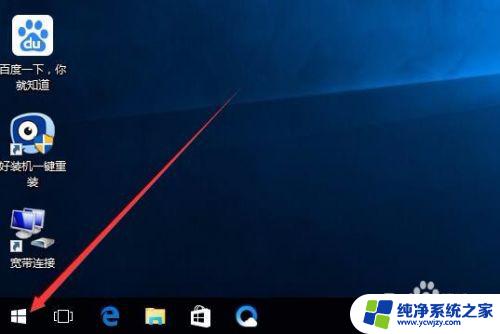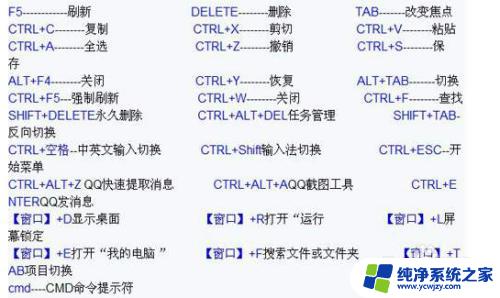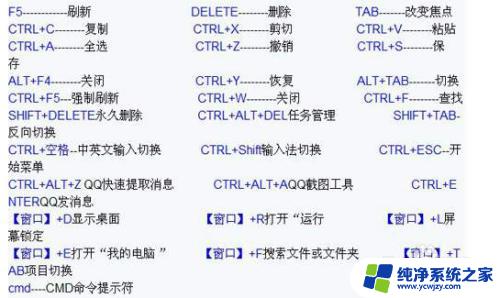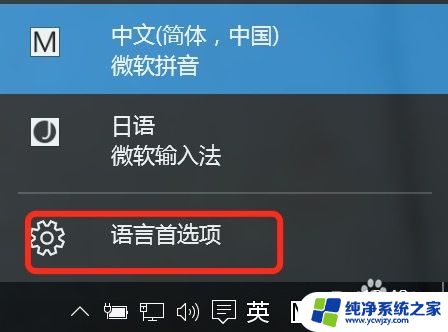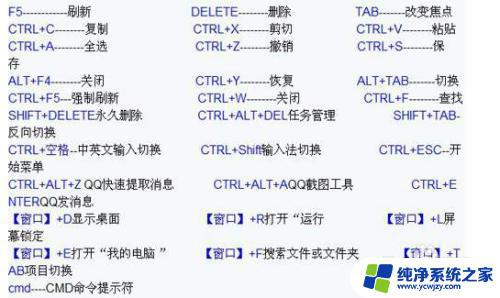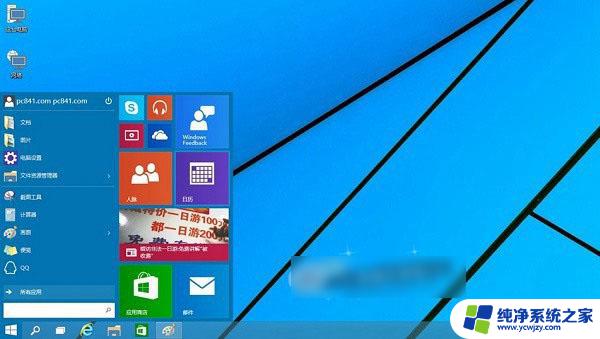win10如何锁定键盘快捷键 Windows10锁定电脑快捷键是什么
win10如何锁定键盘快捷键,Win10作为目前最新的操作系统,给我们带来了许多便利和新功能,在日常使用中我们经常需要锁定电脑来保护隐私或防止他人非法操作。那么Win10中如何锁定键盘快捷键呢?锁定电脑快捷键是什么?下面我将为大家介绍一下Win10中常用的锁定电脑快捷键,让我们能够更加方便地保护个人信息和数据安全。
操作方法:
1.在Windows10系统桌面空白处点击右键,然后在弹出菜单中选择“新建/新建快捷键”菜单项。
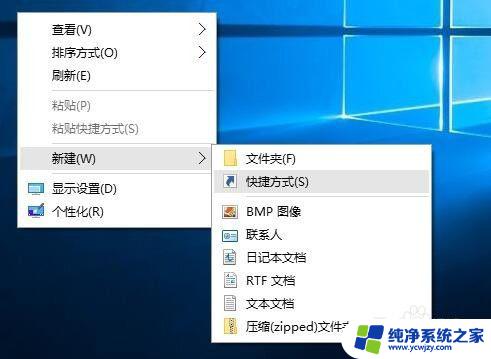
2.然后在弹出窗口的文本框中输入下面文本框中的命令,接着点击“下一步”按钮
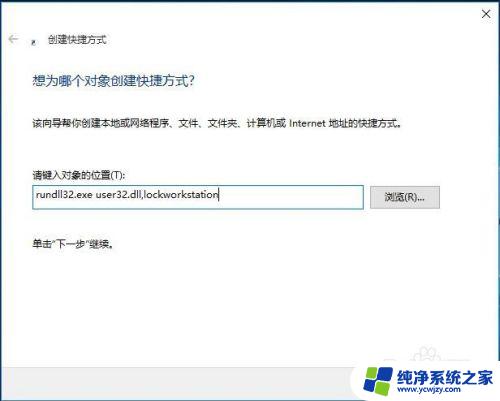
3.接下来在弹出的窗口中,为快捷方式命名为“一键锁屏”。最后点击“完成”按钮
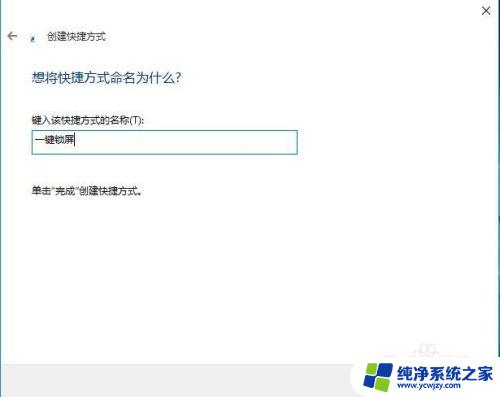
4.这时屏幕上就会建立一个新的“一键锁屏”的图标,双击该图标就可以马上锁屏了。

5.为方便操作,我们也可以为一键锁屏设置快捷键。右键点击上面刚刚建立的快捷方式,然后在弹出菜单中选择“属性”菜单项
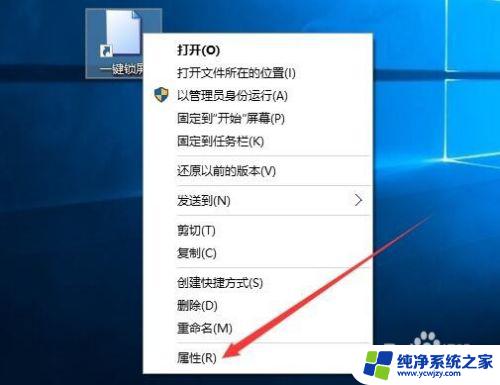
6.在打开的属性窗口中,点击快捷键的文本框。然后接下键盘上的F2键,最后点击确定按钮,这样以后要有事离开电脑外出,只需要按下F2键,就可以马上锁屏了。
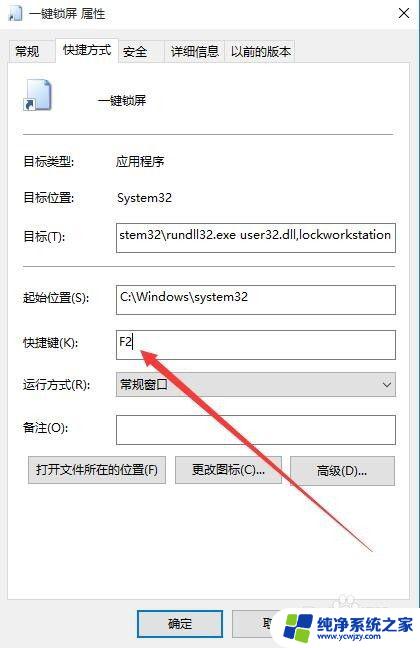
以上就是如何在win 10中锁定键盘快捷键的全部内容,如果你遇到了这种情况,可以按照以上步骤解决,这个方法简单快速,一步到位。