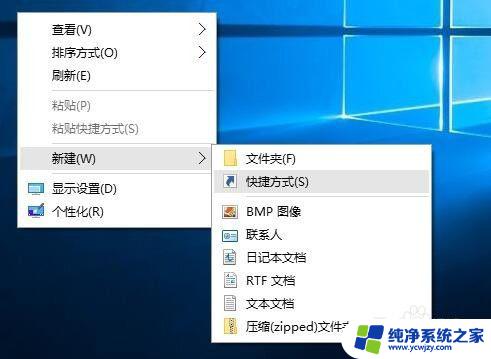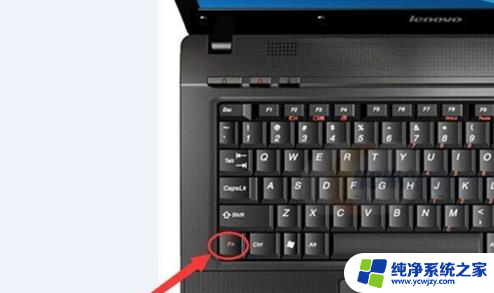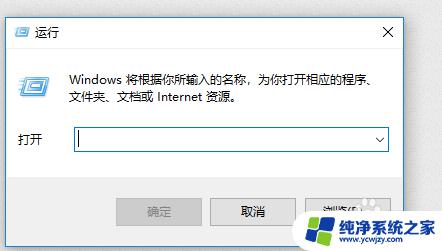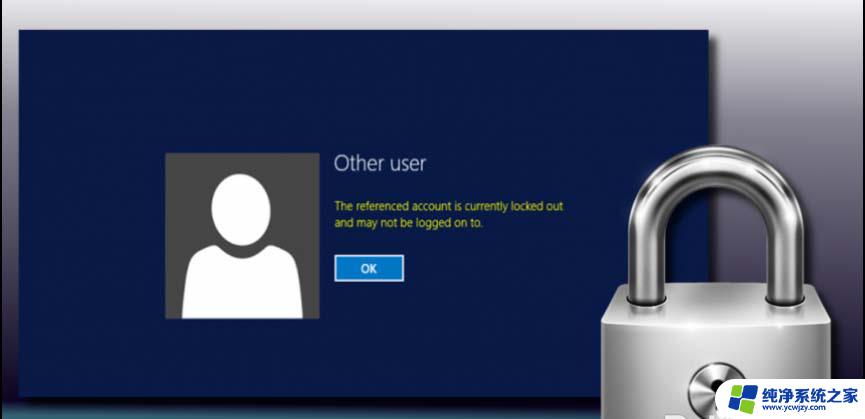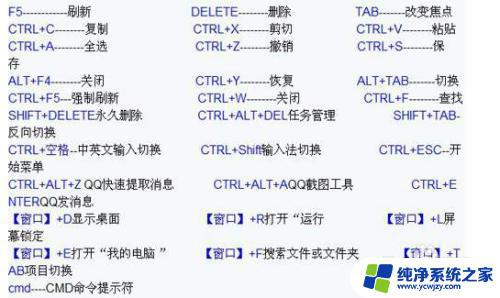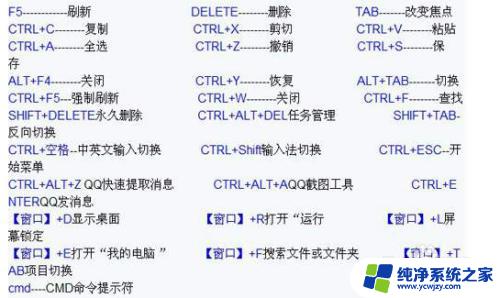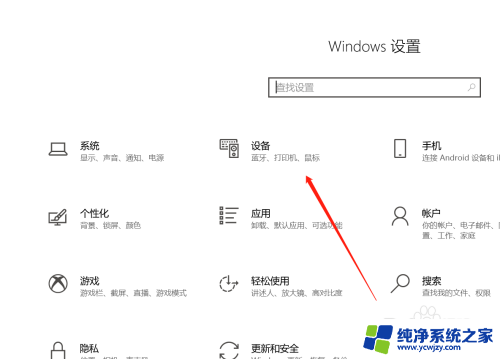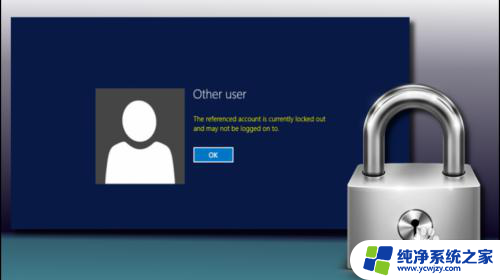大写键盘被锁定怎么解锁 win10大写锁定快捷键失效解决方法
更新时间:2024-02-01 13:58:28作者:jiang
在日常使用电脑的过程中,有时候我们可能会遇到大写键盘被锁定的情况,导致输入的字母全部都是大写的,尤其是在使用Win10系统时,有时候大写锁定的快捷键也会失效,给我们的操作带来了一些困扰。面对这种情况,我们应该如何解锁大写键盘呢?今天我们就来分享一些Win10大写锁定快捷键失效的解决方法。
方法如下:
1.用鼠标左键点击系统桌面右下角的字体图标,在打开的字体切换窗口点击:语言首选项
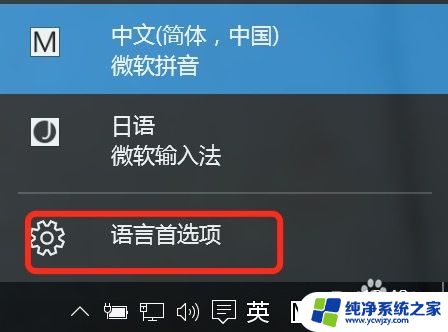
2.在打开的【时间和语言】设置窗口,点击:其他日期、时间和区域设置
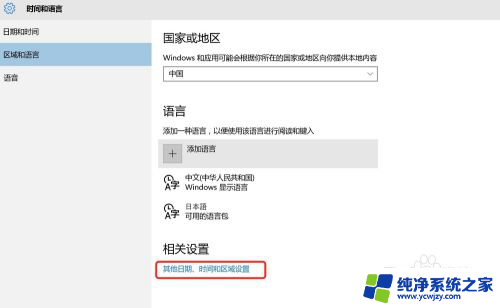
3.在打开的【时钟、语言和区域】窗口,点击:更换输入法
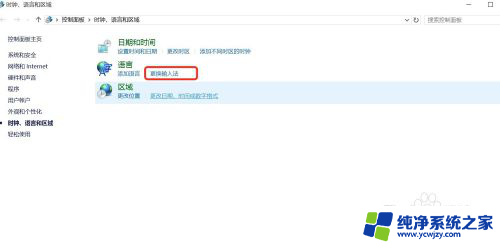
4.在打开的【语言】窗口,点击窗口左侧的:高级设置;
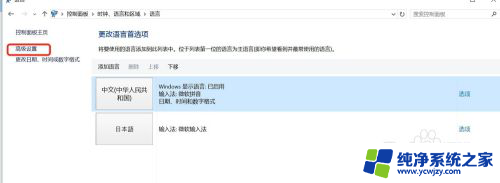
5.在语言的【高级设置】窗口,找到切换输入法选项,并点击:更改语言栏热键;
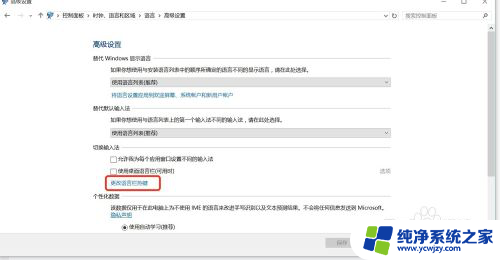
6.打开一个【文本服务和输入语言】的窗口,在窗口的高级键设置下。可以看到:要关闭Caps Lock如图所示
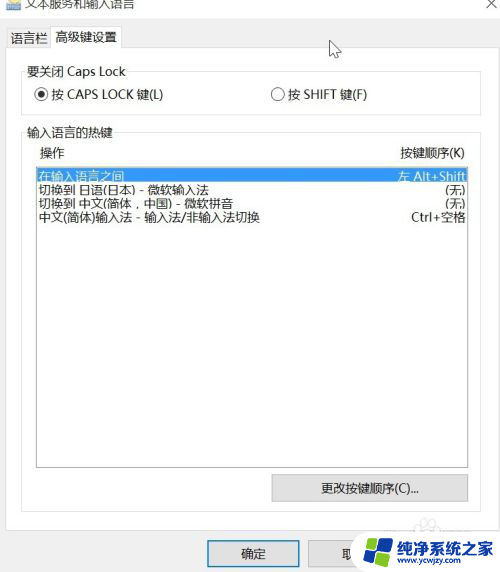
7.点击按CAPS LOCK键(L),来关闭Caps Lock(大写锁定),再点击:应用-确定;
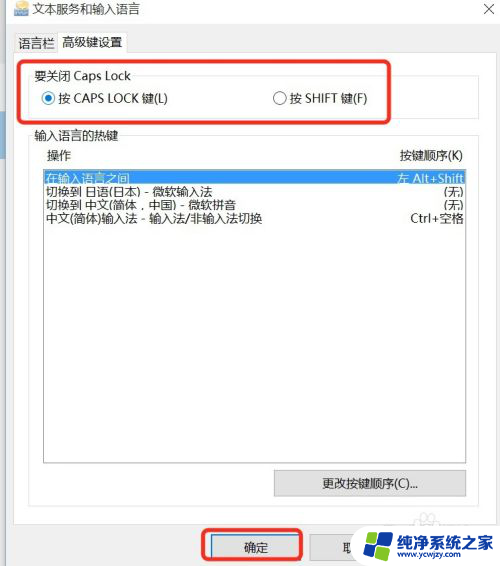
以上就是大写键盘被锁定怎么解锁的全部内容。如果遇到这种情况,你可以按照以上步骤进行解决,非常简单快速: