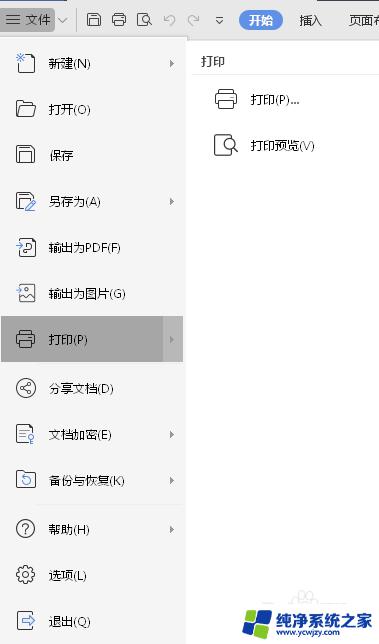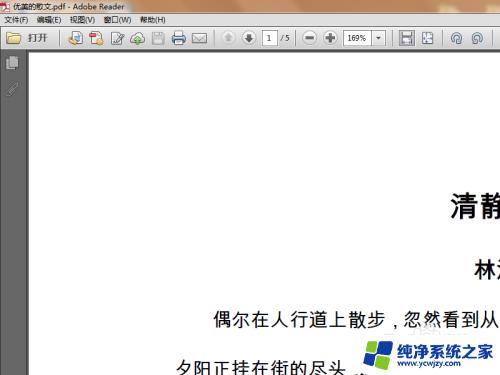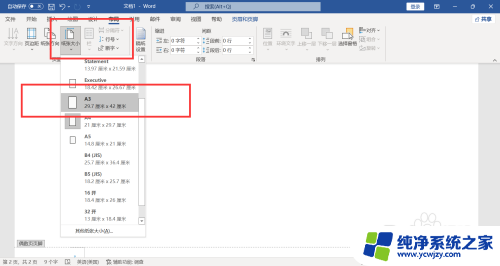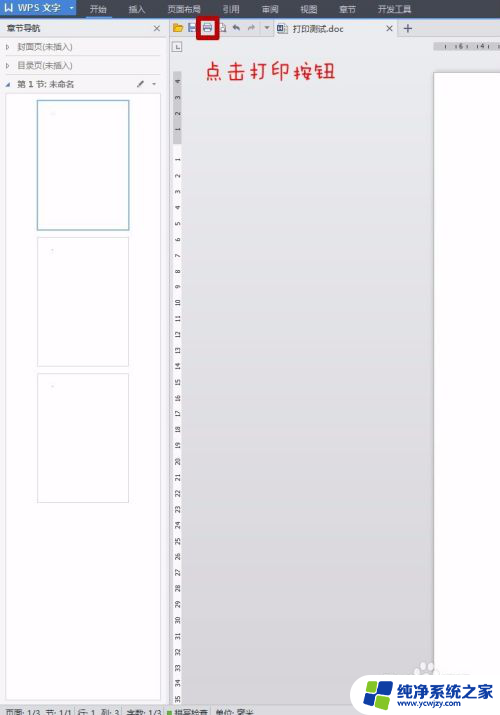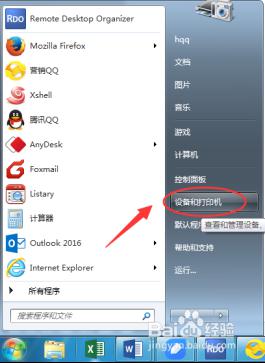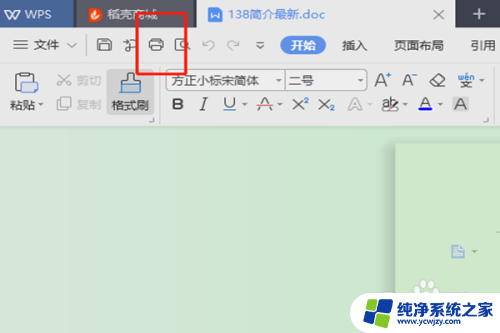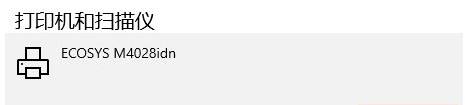设置打印机默认双面打印,轻松实现文档双面节约!
更新时间:2023-09-02 08:48:27作者:xiaoliu
设置打印机默认双面打印,随着科技的不断进步和环境意识的增强,越来越多的人开始关注节能减排和环保问题,在办公室中,打印机作为一种常见的办公设备,打印文件已经成为我们日常工作中不可避免的一部分。大量的纸张浪费和能源消耗也成为了一个不容忽视的问题。为了减少资源的浪费和环境的负担,我们可以通过设置打印机的默认双面打印功能来实现节能环保的目标。这一简单的设置不仅可以节约纸张,还可以降低能源消耗,为办公环境的可持续发展贡献一份力量。让我们一起行动起来,从小事做起,为保护地球资源献出一份力量。
操作方法:
1.点击windows左下窗口按钮。
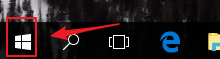
2.点击齿轮设置图标。
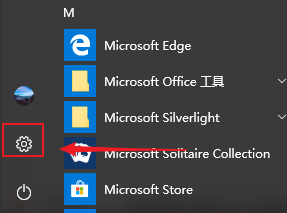
3.选择【设备】。
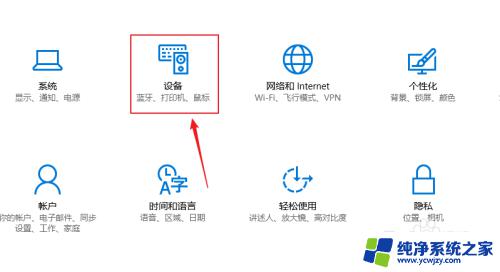
4.选择【打印机和扫描仪】。
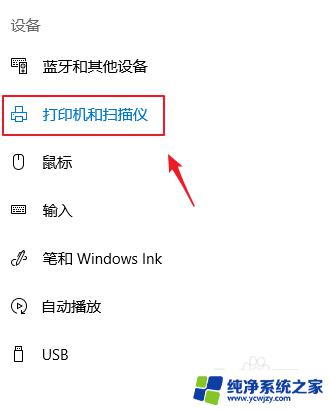
5.点击一个打印机链接。
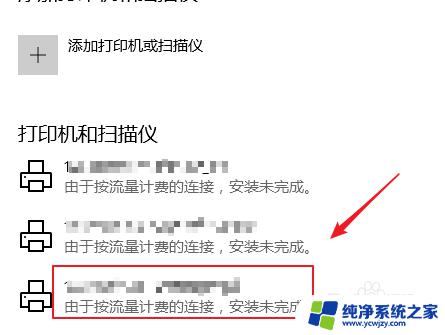
6.选择【管理】。
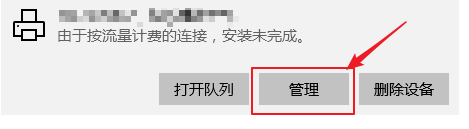
7.点击【打印首选项】。
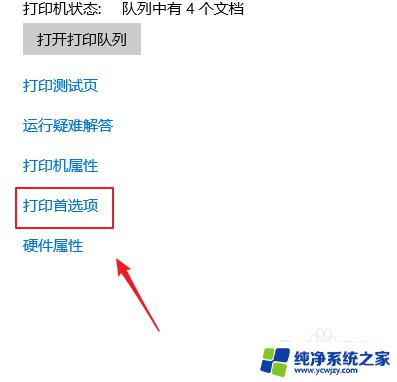
8.点击下拉,选择双面打印。其中一个双面会与第一页相反,另外一个双面和第一页同向,根据需要选择。
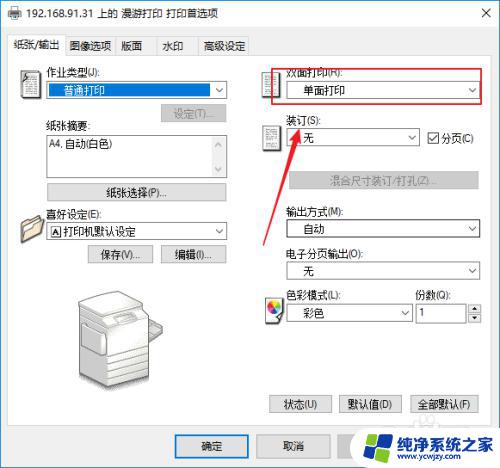
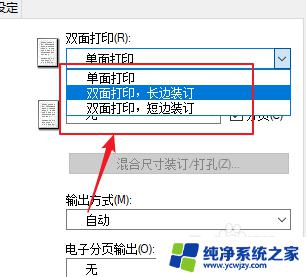
9.点击下方【确定】即可。
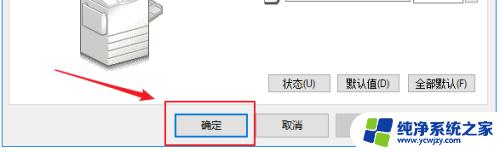
以上是设置打印机默认双面打印的全部内容,如果您遇到这种情况,可以按照本文提供的方法来解决,希望这篇文章对您有所帮助。