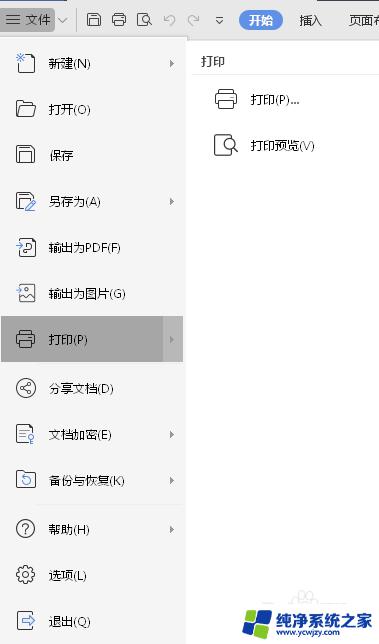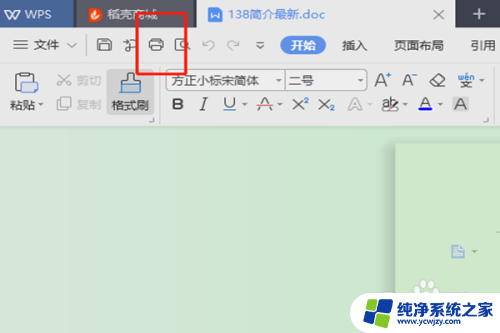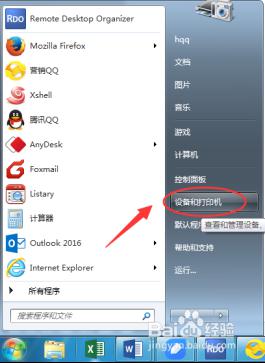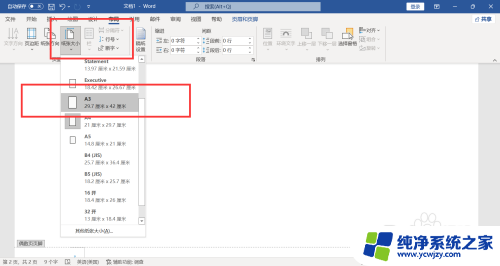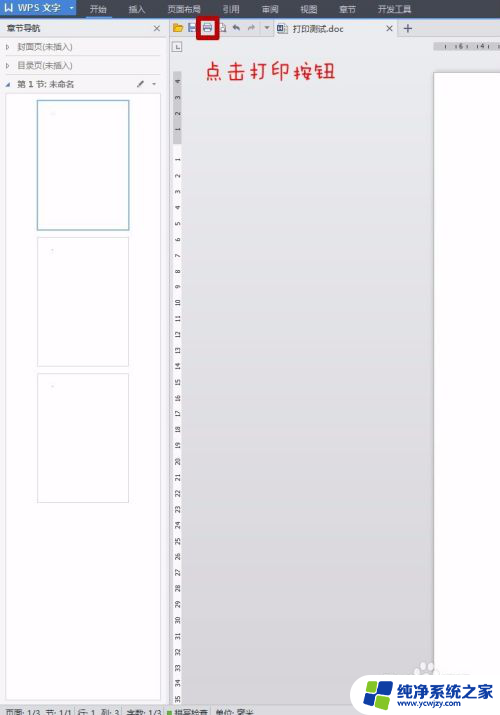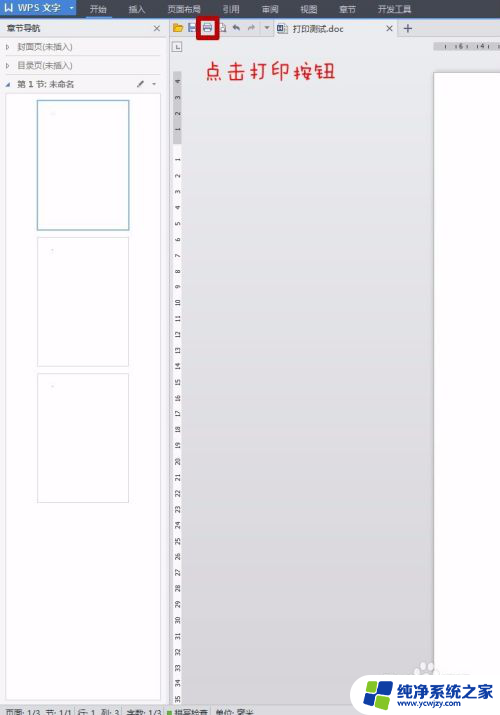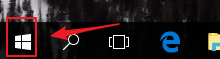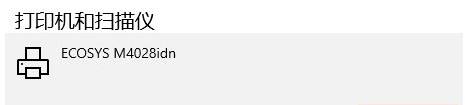不支持双面打印的打印机怎么双面打印 如何在不支持双面打印的打印机上实现双面打印
不支持双面打印的打印机怎么双面打印,现在许多打印机都支持双面打印这一功能,但对于一些老旧的、不支持双面打印的打印机来说,该怎样才能实现双面打印呢?很多人可能认为这是不可能的,但事实上有一些方法可以让不支持双面打印的打印机也能够实现双面打印,下面将介绍一些实现双面打印的方法,希望对大家有所帮助。
具体方法:
1.打开文档,然后选择“打印”(或者使用快捷键Ctrl+P)。打开打印对话框。
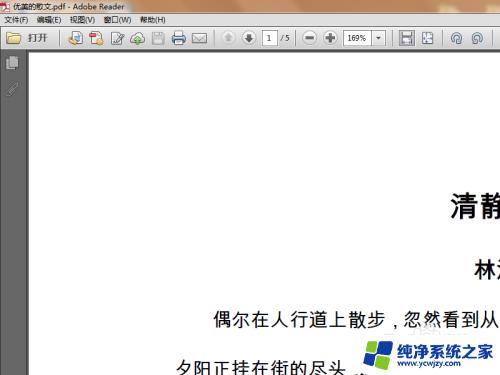
2.打开打印对话框后,首先从打印机列表中选择打印机。
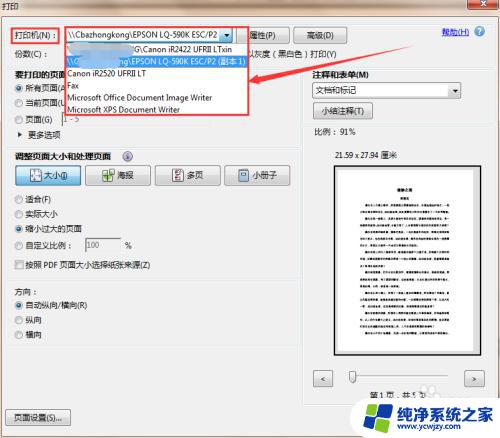
3.接下来输入需要打印的页码,首先输入奇数页的页面。如果页面较少,可以手动输入,如果页面较多,可以从更多选项里选择“奇数页”。
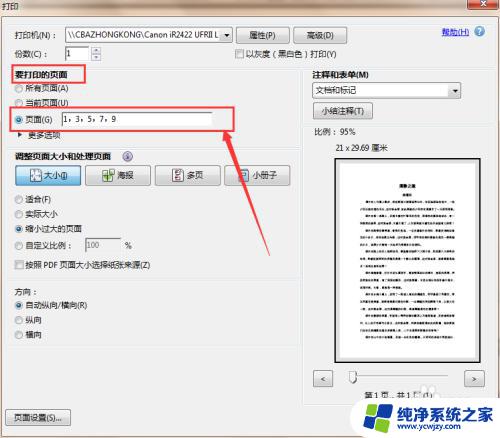
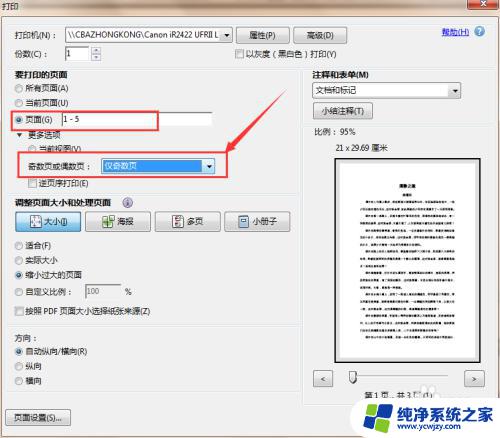
4.确认打印机和页码输入正确之后,点击“打印”按钮,然后等到打印完成。
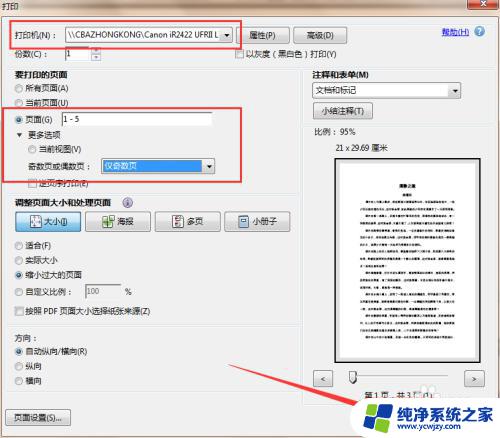
5.打印完成后,将每张纸翻转。然后如下图所示将第一页放在最上面,往下页码逐渐增大。然后重新放入打印机的纸盒内。
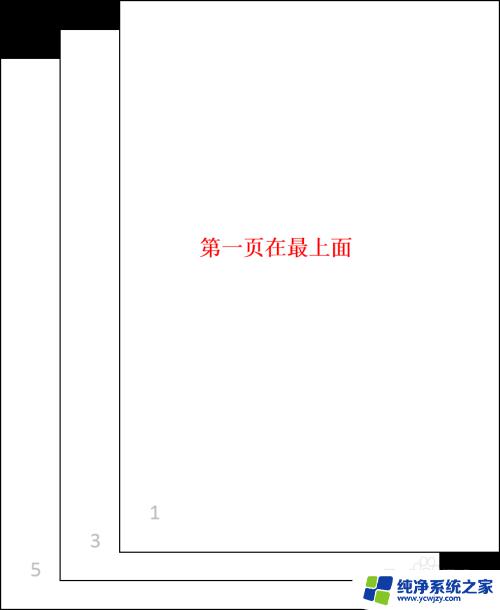
6.接下来按照第三步的方法打印文档的偶数页。这样就可以实现双面打印了。
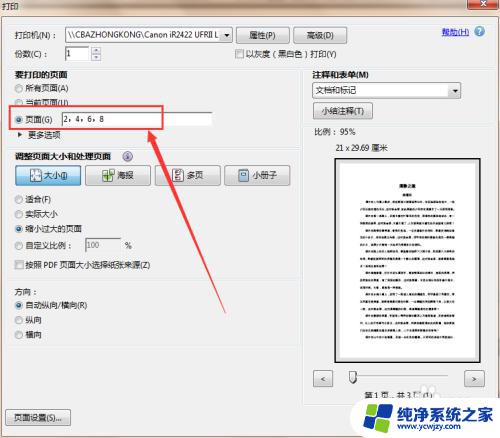
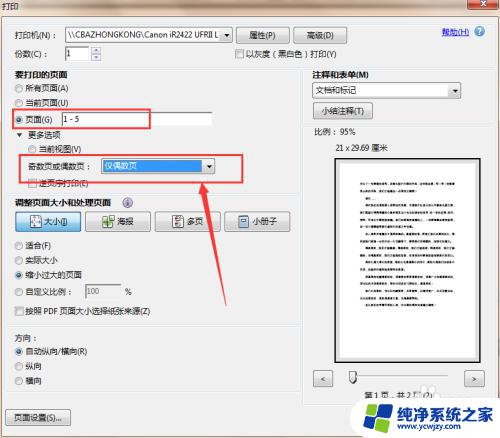
以上就是不支持双面打印的打印机如何实现双面打印的全部内容,如果您遇到类似的问题,可以参考本文中介绍的步骤来进行修复,希望这些内容对您有所帮助。