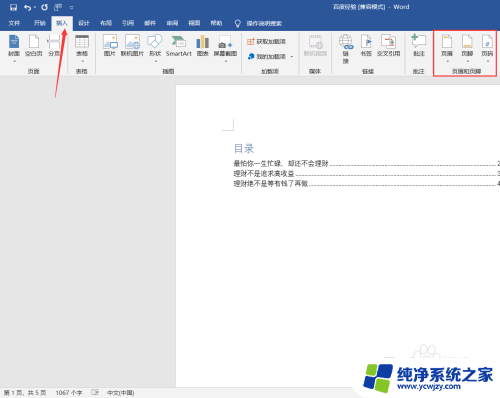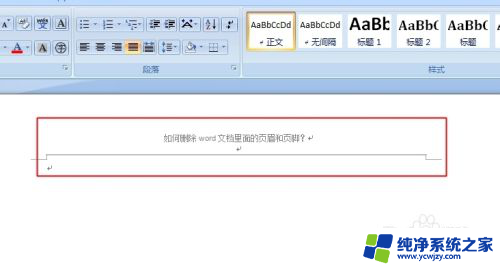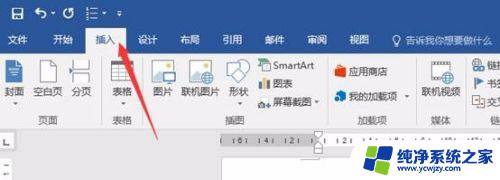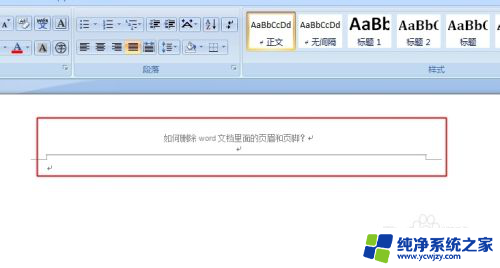wps如何添加页脚页码 WPS中如何添加页眉页码页脚
WPS Office作为一款功能强大、使用方便的办公软件,在文档编辑方面给我们带来了很多便利,在制作文档时,我们经常需要添加页眉、页码和页脚,以使文档更加规范和易读。WPS Office又是如何实现这些功能的呢?在WPS中,我们可以轻松地为文档添加页眉、页码和页脚,并根据需要进行自定义设置。通过简单的几步操作,我们就能够使文档呈现出专业的外观,并且方便快捷地进行阅读和查找。下面我将详细介绍在WPS Office中如何添加页眉、页码和页脚的方法。
方法如下:
1.打开一个WPS,选择插入-页眉和页脚:

2.点击页眉页脚,进入编辑状态:

3.在页眉编辑状态输入文字,结果如下:

4.选中页眉编辑中文字,点击菜单栏页眉页码:

5.选中页眉页码选项,弹出页眉页码设置对话框。在此可以设置首页的页眉,奇偶页的页眉,页眉线,页码设置等:
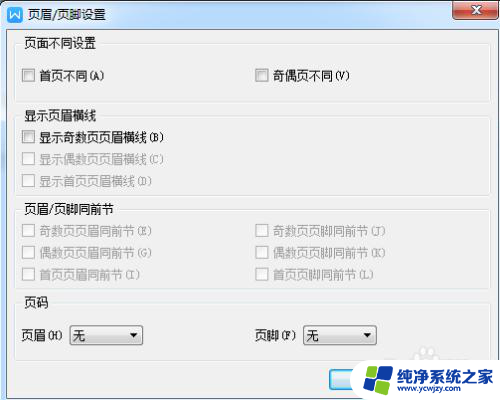
6.选择页码下方对应的页眉和页脚可以设置页码的位置,在此将页码设置放在页眉中间位置。如下图:
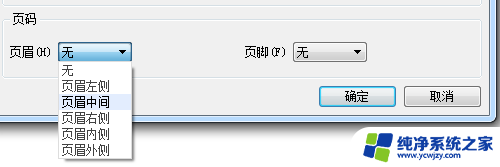

7.此外,在页眉页脚选项下的页码。也可以对页码进行设置,可以将页码编号设置在页眉和页脚位置:
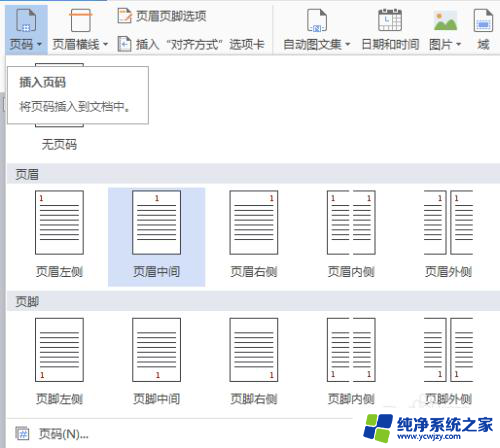
8.选择页眉页脚下的页眉横线,可以给页眉添加横线及设置横线的颜色:
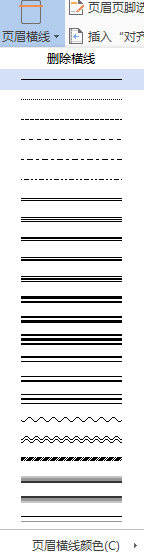
9.设置页眉横线为单横线,颜色红色:

10.以上就是在WPS中对页眉页脚页码进行设置的过程。
以上就是添加WPS页脚和页码的全部步骤,如果你遇到了相同的问题,请参考小编的方法进行处理,希望这篇文章对你有所帮助。