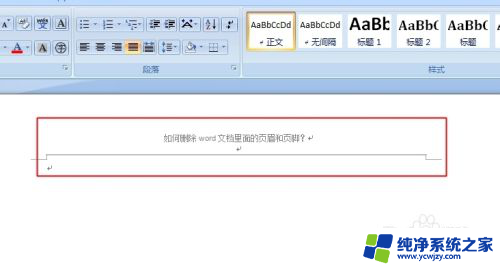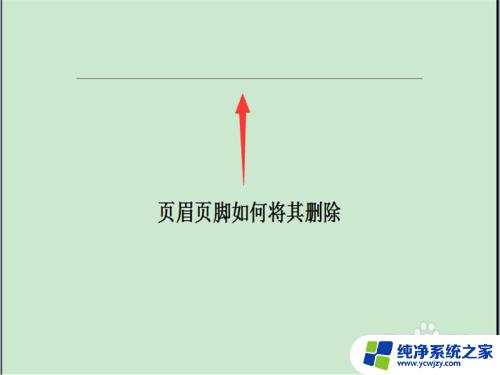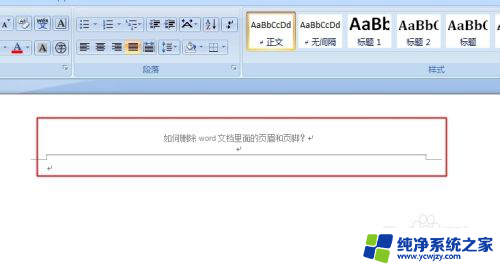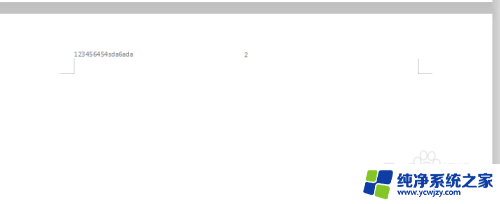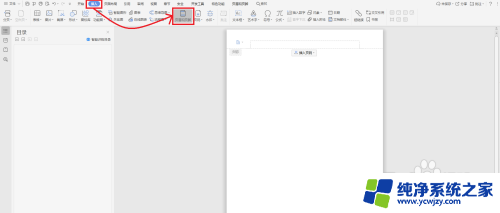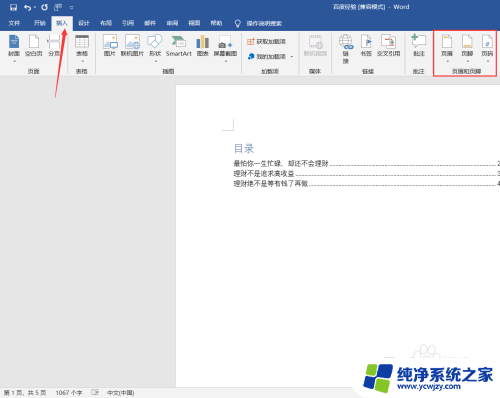如何在文档中添加页眉和页脚 如何在word文档中编辑页眉和页脚
如何在文档中添加页眉和页脚,在日常工作和学习中,我们经常需要使用文档编辑软件来处理各种文档,而在一些正式的文档中,如论文、报告等,添加页眉和页脚是不可或缺的一部分。如何在Word文档中添加页眉和页脚,以及如何编辑它们呢?在本文中我们将详细介绍这个操作步骤,帮助大家轻松实现文档的个性化设置。无论是为了提升文档的专业性,还是为了满足特定的格式要求,掌握这些技巧都将对我们的工作和学习带来巨大的便利。
方法如下:
1、 打开word文档,切换到【插入】选项卡中
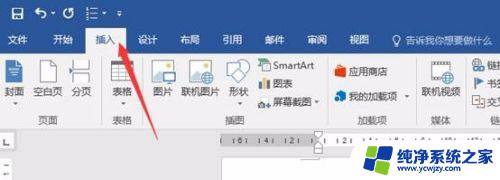
2、 在【页眉和页脚】组中单击按钮,从弹出的下拉列表中选择一种合适的类型即可插入页眉,随之页脚也插入页面当中。
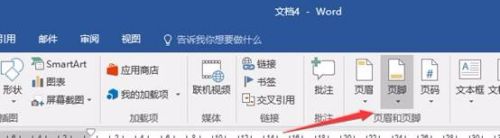
3、在当前文档页面的上方和下方就出现了由虚线组成的框,用鼠标单击即可输入信息。
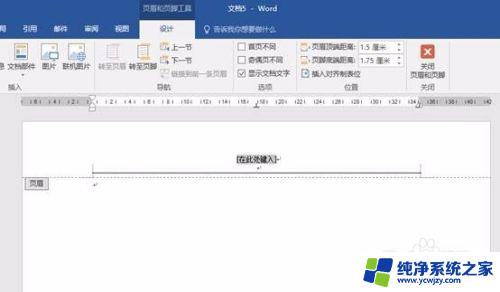
4、输入完【页眉】文字,在【设计】选项卡中单击【位置】组中的【插入“对齐方式”选项卡】
按钮
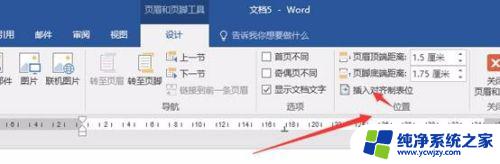
5、弹出【对齐制表位】对话框,在【对齐方式】组合框中选择一种对齐方式即可。
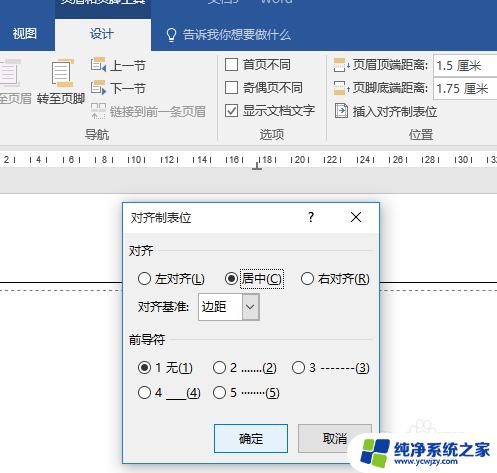
6、在【导航】组中单击【转至页脚】按钮或直接用鼠标单击文档页面下方的页脚部位,在【页眉和页脚】组中单击【页码】按钮。选择【页面底端】【普通数字1】菜单项,即可在页脚处添加页码
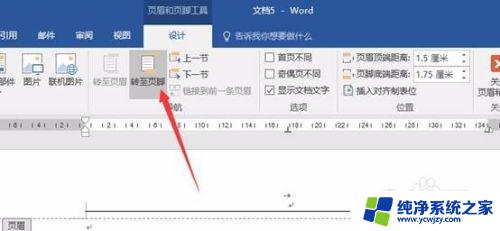
7、也可以在页码前后添加文字,如“第”和“页”,单击【关闭页眉和页脚】按钮即可
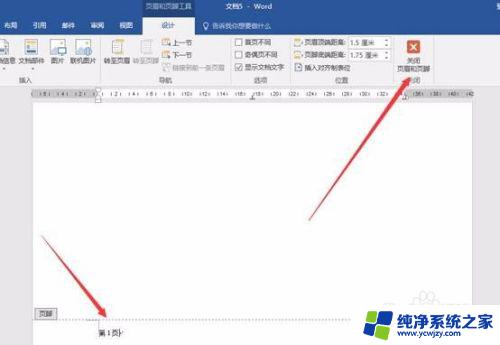
以上是如何在文档中添加页眉和页脚的全部内容,如果您遇到相同的情况,可以按照这些步骤来解决。