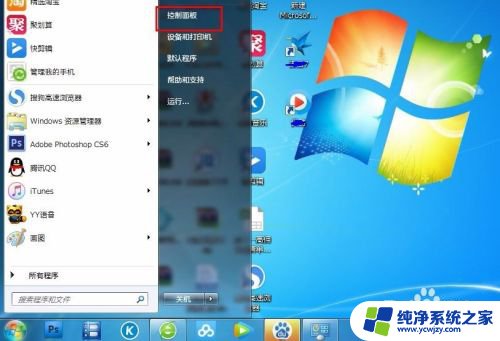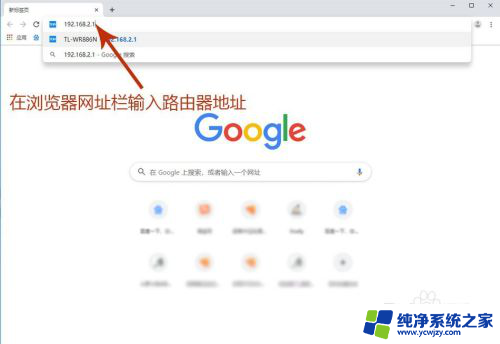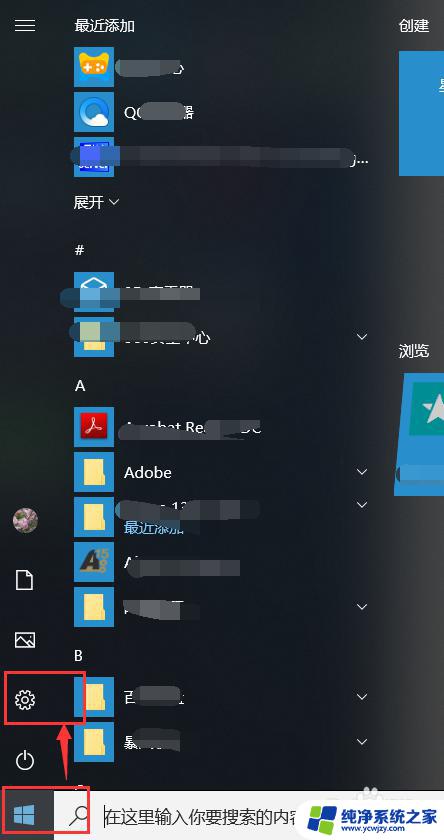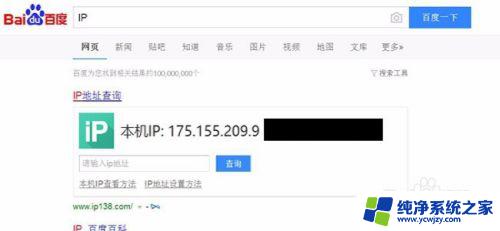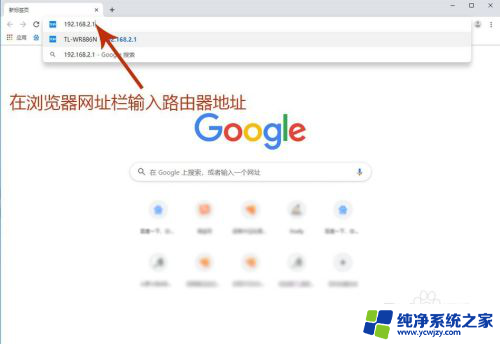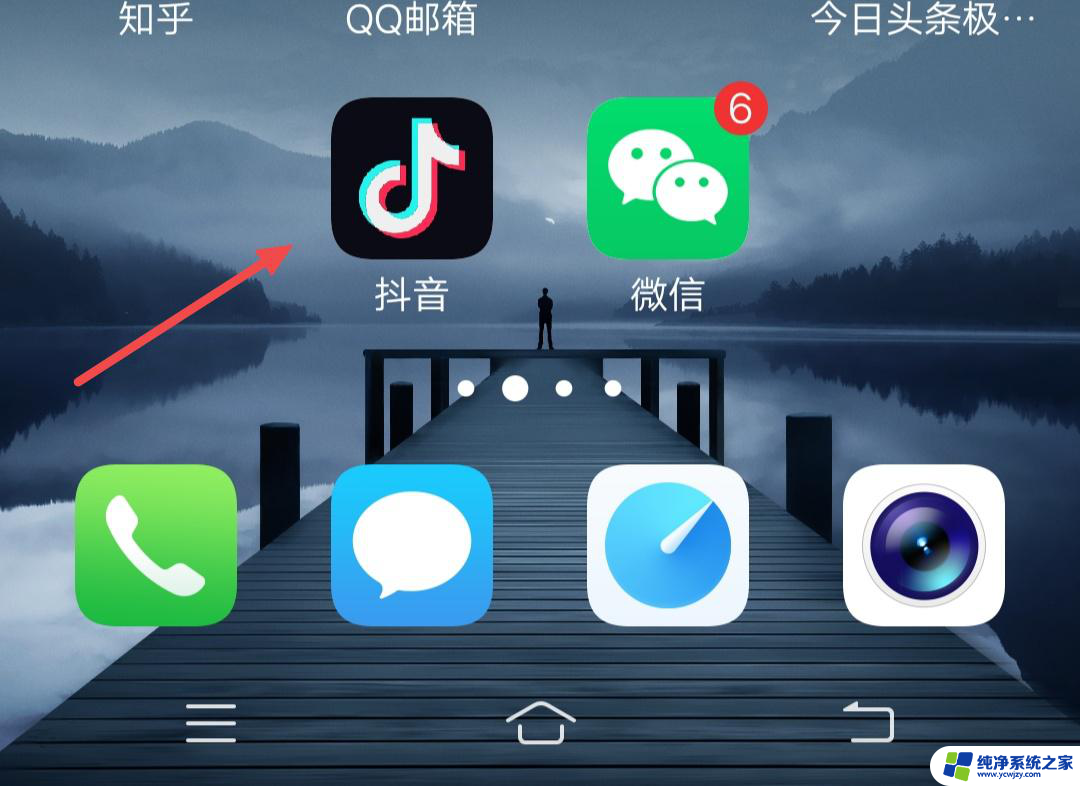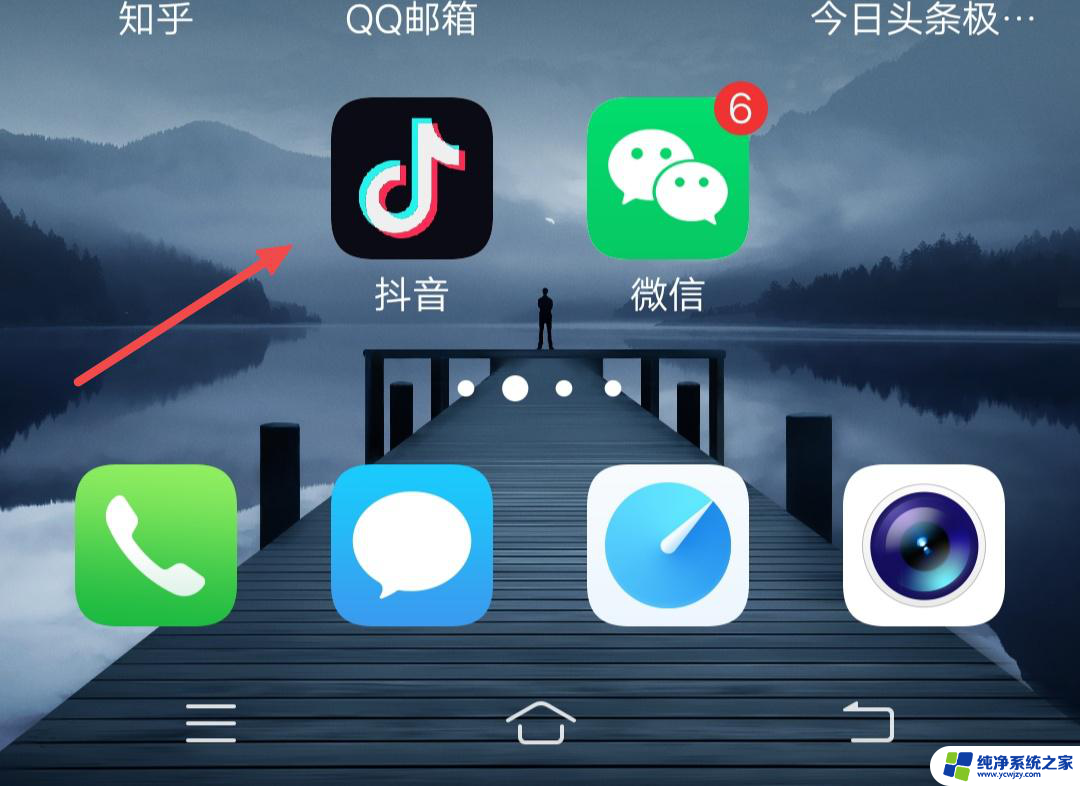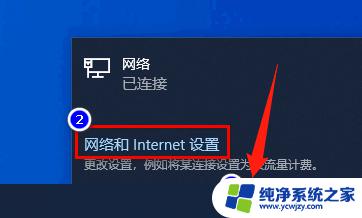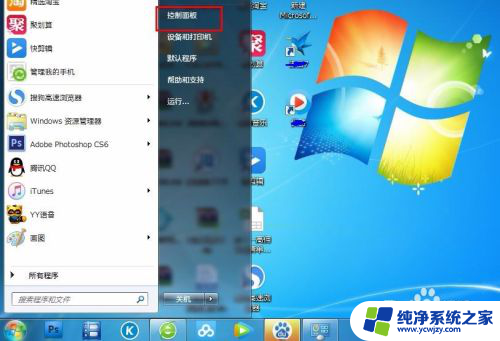电脑怎样改静态ip
在现代社会中电脑已经成为人们生活中不可或缺的工具之一,而在使用电脑的过程中,静态IP地址的设置也显得尤为重要。WIN 10系统下,设置静态IP地址与子网掩码的方法并不复杂,只需按照一定的步骤进行操作即可。通过设定静态IP地址,不仅可以提高网络连接的稳定性和安全性,还能更好地管理网络资源和提升工作效率。了解如何在WIN 10系统下设置静态IP地址与子网掩码,对于提升电脑使用体验具有重要意义。
步骤如下:
1.首先找到Win10系统右下角的网络图标,点击鼠标右键。在弹出的菜单中,点击进入“打开网络和共享中心”,如图所示。

2.打开网络和共享中心后,点击右侧已经连接上的网络名称(这里是连接的以太网),如下图所示。
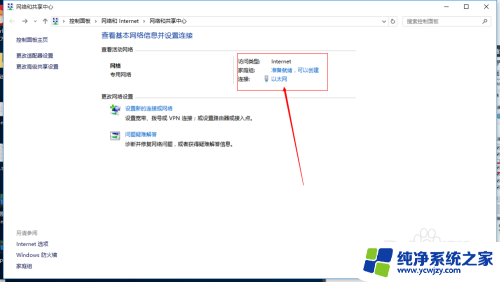
3.打开的网络状态界面,单击下方“属性”。
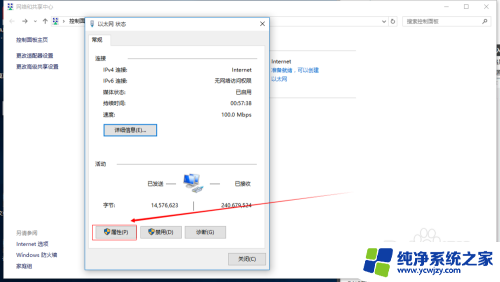
4.然后在网络属性界面,点击选中“Internet版本协议4”。再点击下方的“属性”,就可以看到Win10静态IP地址设置界面了。
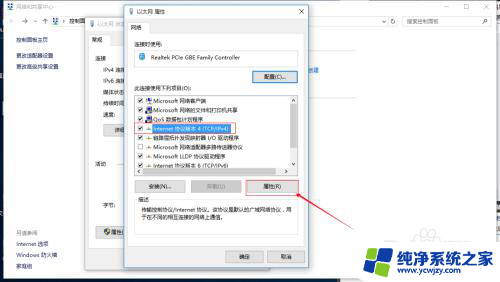
5.在“Internet版本协议4(TCP/IPv4)属性”里面,默认的都是自动获取IP/DNS地址的。设置地址就是在该处设置。
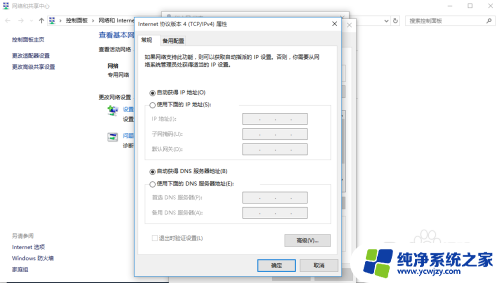
6.在“Internet版本协议4(TCP/IPv4)属性”设置,点选“使用下面的IPd地址(S)”和“使用下面的DNS服务器地址”。然后输入对应的IP和DNS,完成点击底部的“确定”保存即可。
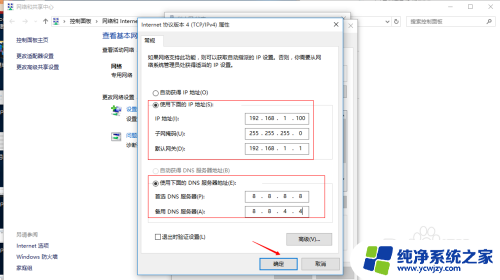
以上就是电脑如何更改静态IP的全部内容,如果您遇到这种情况,可以按照以上方法解决问题,希望对大家有所帮助。