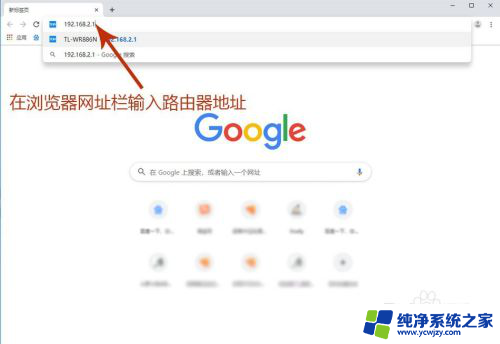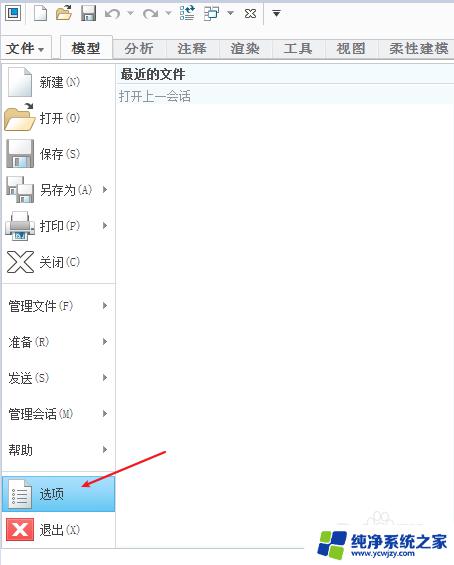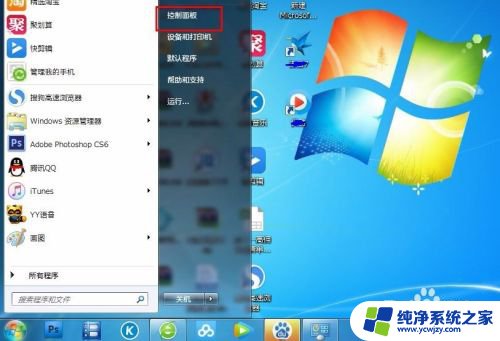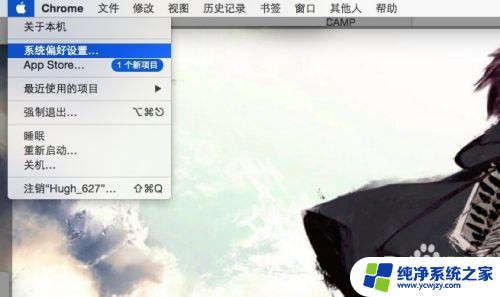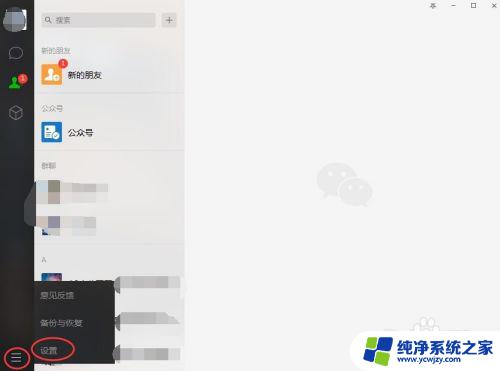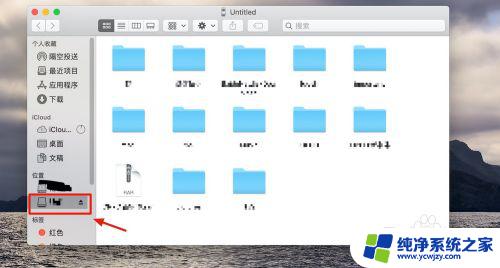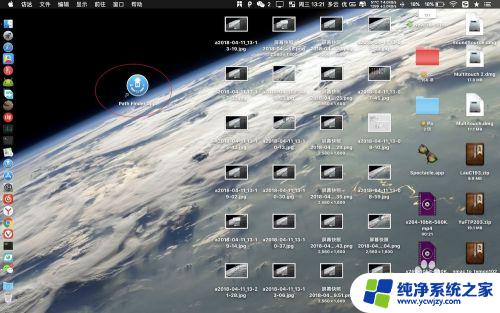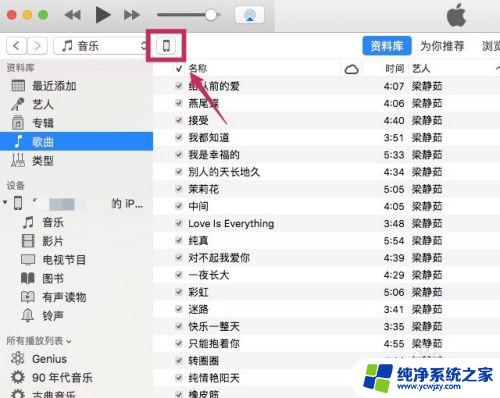电脑怎么改静态IP?最简易教程分享
电脑怎么改静态ip,在现代社会中电脑已经成为我们生活中不可或缺的一部分,有时候我们需要对电脑进行一些设置和调整,以满足我们特定的需求。其中之一就是改变电脑的IP地址,尤其是静态IP地址。静态IP地址是指在网络中固定不变的IP地址,相对于动态IP地址而言。如何改变电脑的静态IP地址呢?在本文中我们将探讨几种常见的方法和步骤,帮助您轻松地完成这一任务。
步骤如下:
1.打开设置
单击电脑桌面的菜单,然后在单击红色框选择的设置按钮图标。打开设置功能。
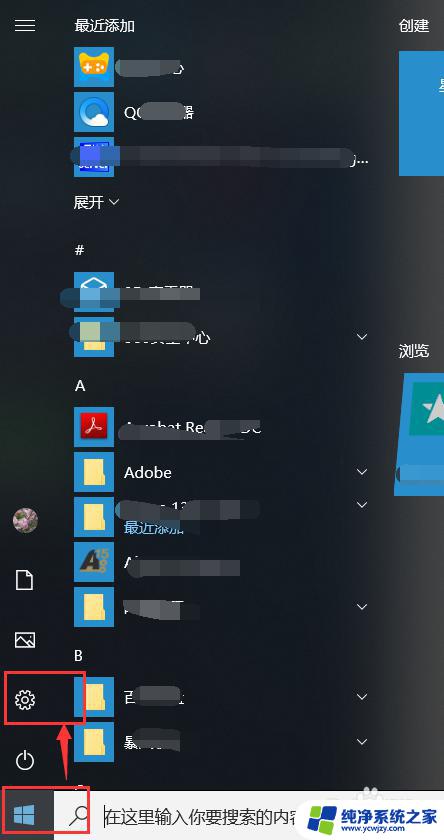
2.选择网络
在“设置”窗口里面选择“网络和Internet”
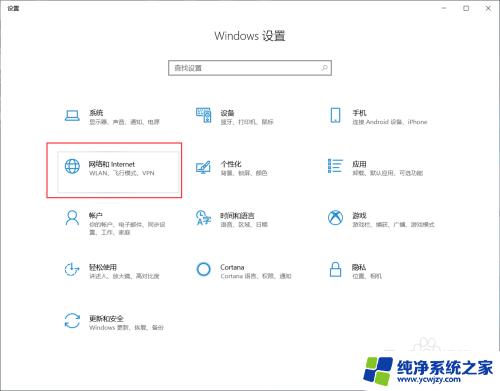
3.打开适配器
在“状态”页面窗口的更改网络设置选项下,选择并单击“更改适配器选项”
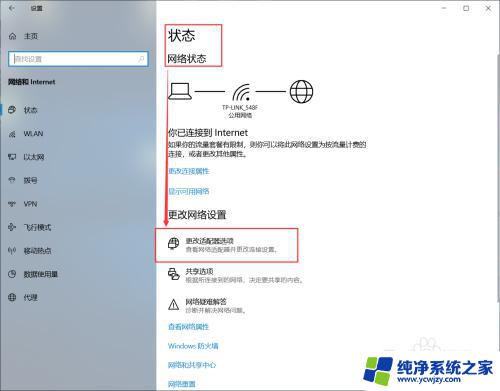
4.打开以太网
在“网络连接”窗口界面下,有WLAN适配器,以太网适配器等。我们使用鼠标左键双击“以太网”图标
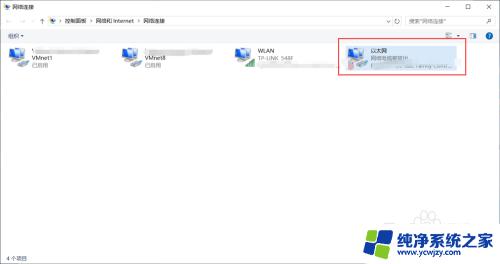
5.打开IPv4
在“以太网属性”窗口界面下,使用鼠标左键双击“此链接使用下列项目”中的“Internet协议版本4(TCP/IPv4)”
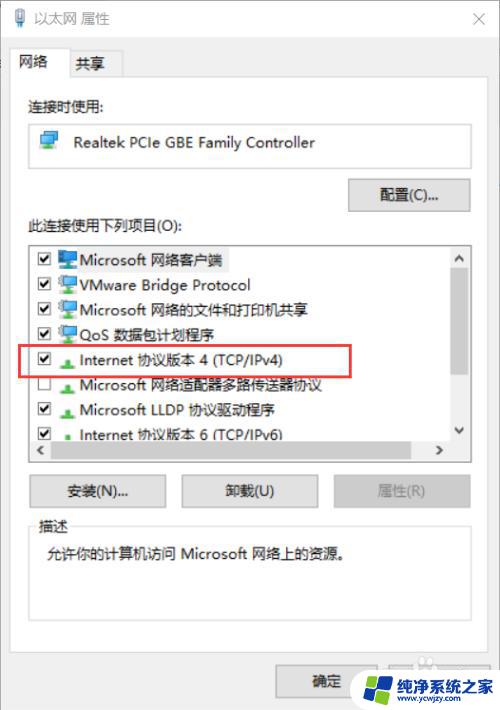
6.设置协议
在“常规”窗口界面下,勾选“使用下面的IP地址”。然后依次填写IP地址,子网掩码,默认网关,然后在单击“确定”,完成设置。
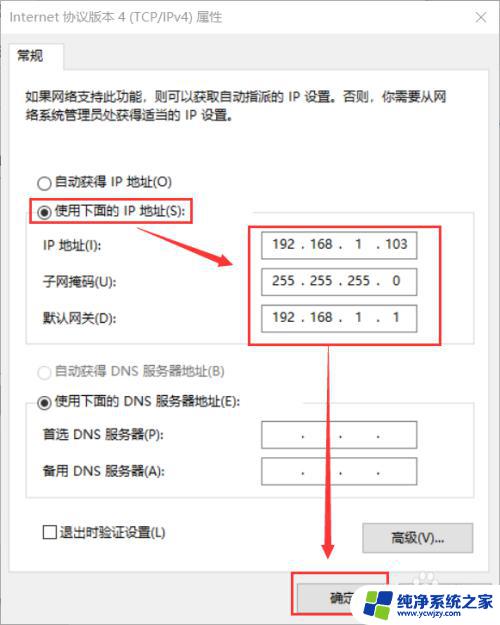
7.设置完成
以上步骤就已经完成静态IP地址的设置。只需要把第六步的3个数据与外部设备填写在同一个网段下,电脑和外部设备就可以正常通信。
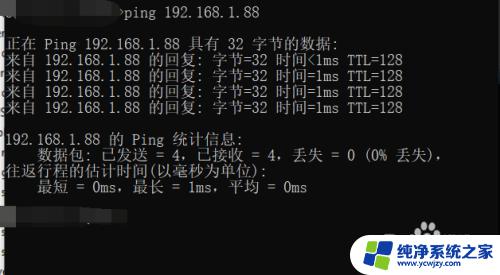
以上就是电脑如何更改静态IP的全部内容,如果您需要,可以按照本文所述的步骤进行操作,希望这可以对您有所帮助。