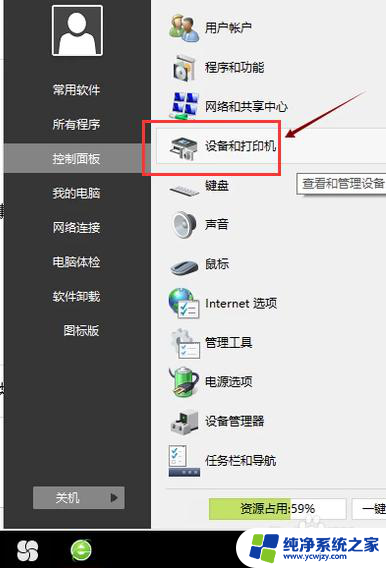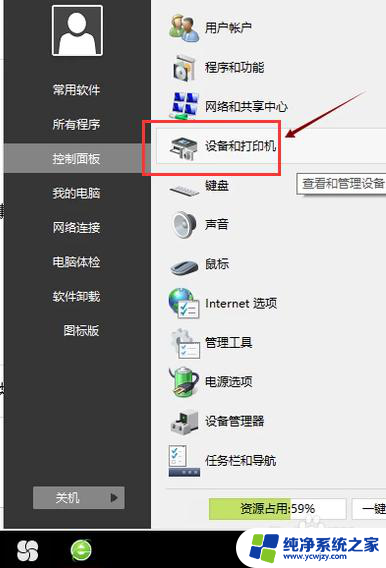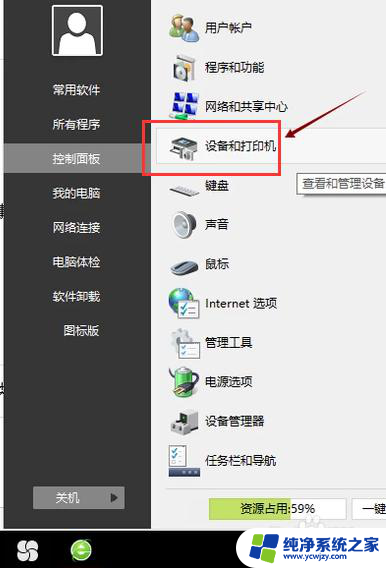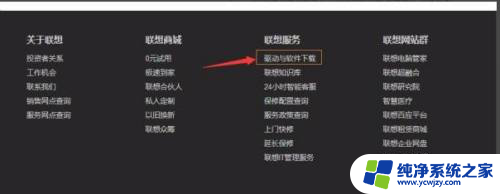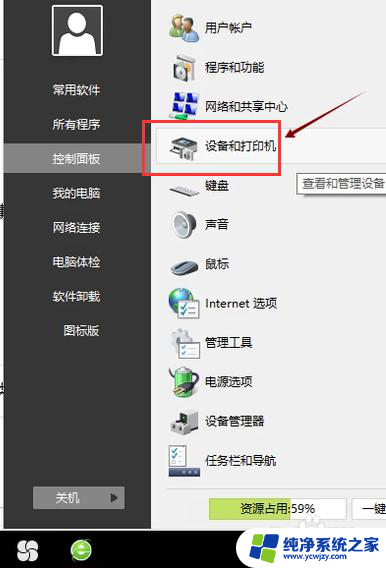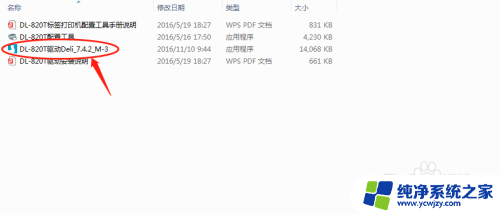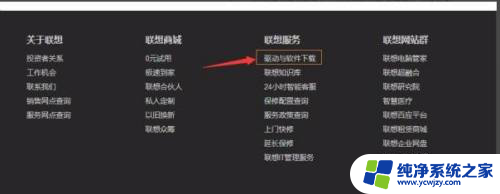如何在台式电脑上安装打印机?简易步骤详解
如何在台式电脑上安装打印机,在现代社会中打印机已经成为了一种必不可少的办公设备,对于许多人来说,在台式电脑上安装打印机仍然是一个有些棘手的问题。毕竟打印机的种类繁多,操作步骤也各不相同。了解如何正确安装打印机对于提高工作效率和解决办公室难题至关重要。本文将介绍一些简单而有效的步骤,帮助大家轻松地在台式电脑上安装打印机,让工作更加高效和便利。
操作方法:
1.首先将打印机与电脑主机连接,然后点击打开“开始”菜单;

2.点击右边栏“设备和打印机”;

3.点击窗口左上方“添加打印机”;
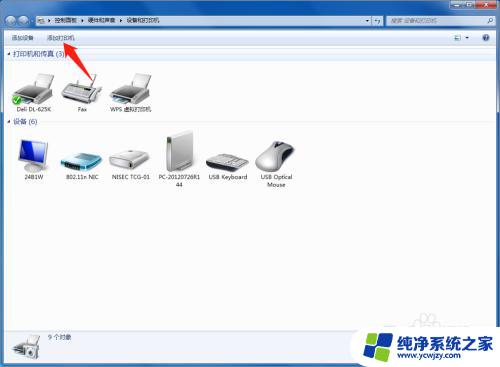
4.点击“添加本地打印机”选项;
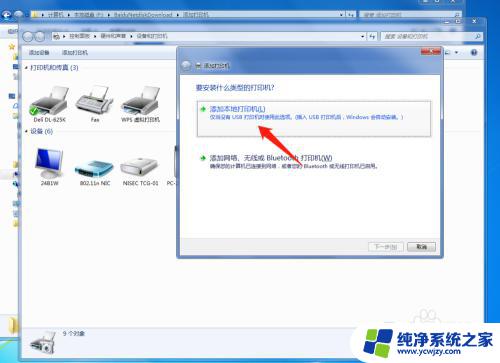
5.进入,点击第一个选项右边的倒三角;

6.选择最后一个USB端口;

7.选中,点击“下一步”;
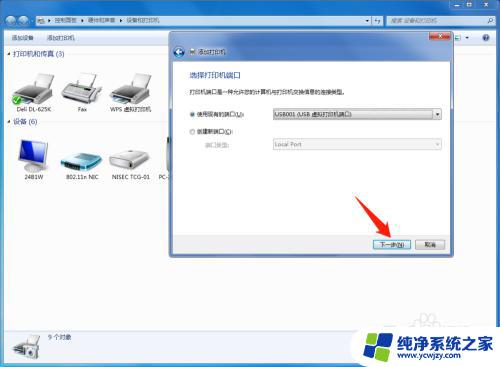
8.从列表中选择打印机型号;
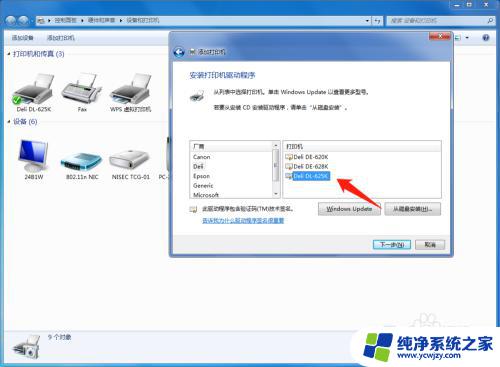
9.安装符合打印机型号的驱动,若是没有备用的。可以根据打印机型号从官网下载驱动安装;
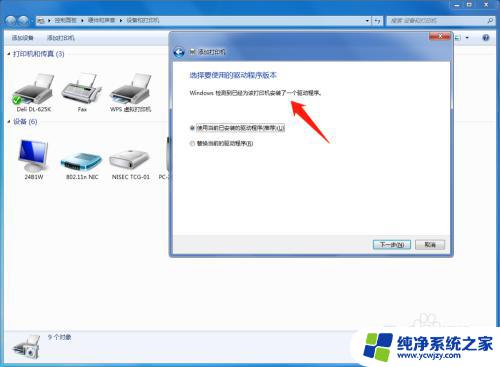
10.点击下一步,输入打印机名称;
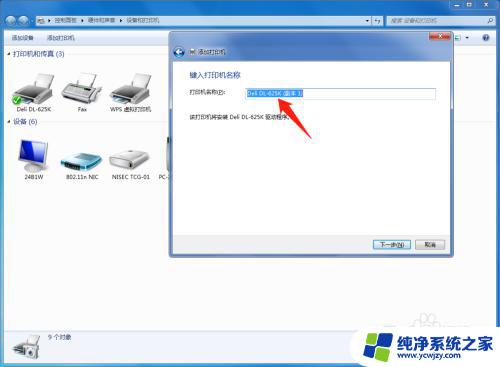
11.选择是否共享这台打印机;
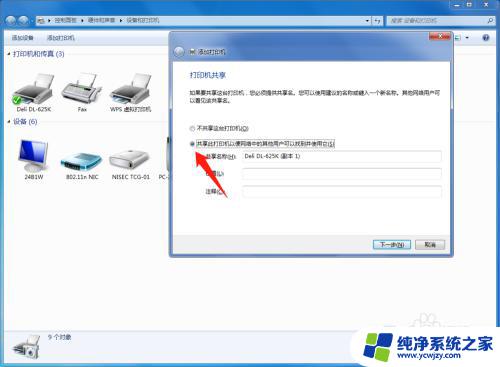
12.这样一台打印机就添加成功了,可以的打印测试页看一下效果。
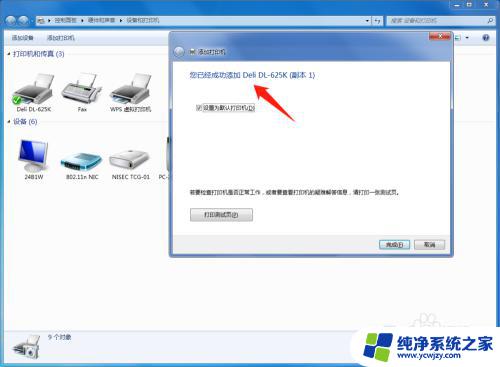
以上是如何在台式电脑上安装打印机的全部步骤,如果您遇到这种情况,请按照小编的方法进行解决,希望这些步骤能帮助到您。