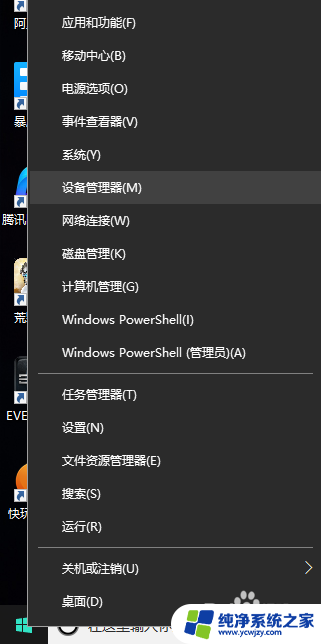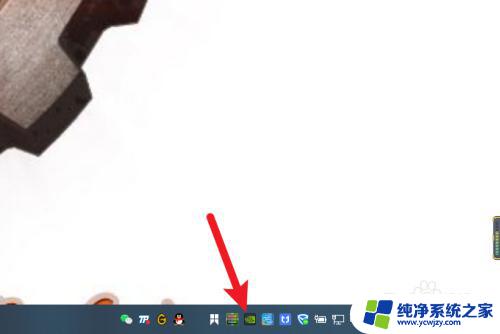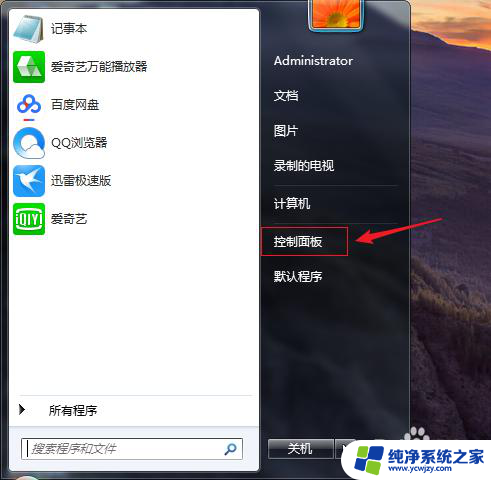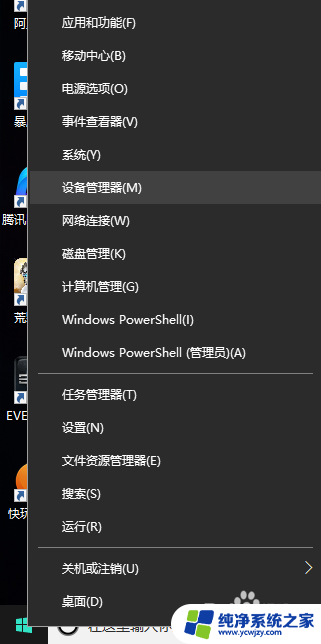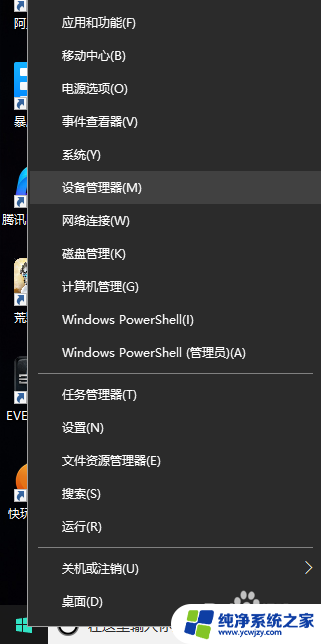外接显示器怎么关闭独显直连 如何禁用电脑独立显卡
外接显示器怎么关闭独显直连,在现代科技快速发展的今天,电脑已经成为人们工作和娱乐的必备工具,而对于一些需要高性能的用户来说,外接显示器和独立显卡更是不可或缺的配置。有时候我们可能需要关闭外接显示器或禁用电脑的独立显卡。如何正确地关闭外接显示器并禁用电脑的独立显卡呢?在本文中我们将为大家详细介绍这两个问题的解决方法,帮助您更好地掌握电脑的使用技巧。
步骤如下:
1.这里以Win10系统为例,在桌面上对着计算机图标击右键,选择“管理”菜单项。
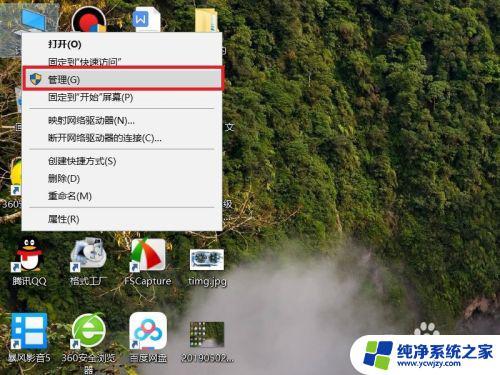
2.打开计算机管理页面之后,双击页面左侧“设备管理器”菜单项。
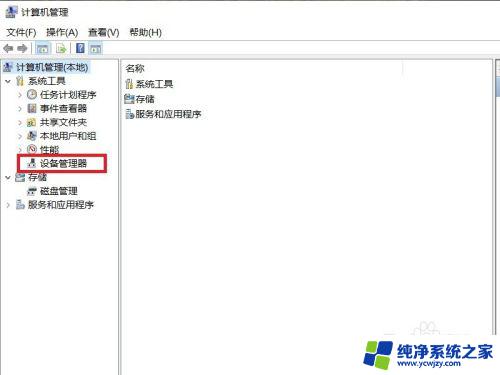
3.打开设备管理器主页面之后,在页面中找到“显示适配器”菜单项。双击展开菜单目录。
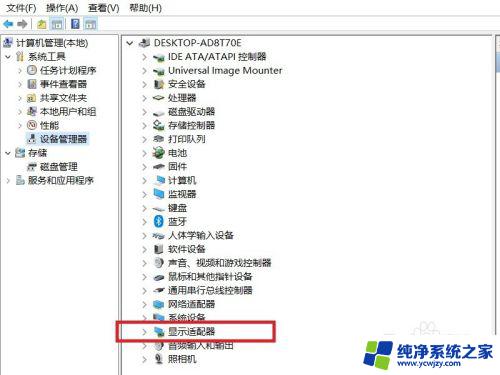
4.接下来,便可以在页面中看到两个显卡设备了。此时需要选择独立显卡设备,一般独立显卡设备为NVIDIA或者是AMD设备,Intel设备为核芯显卡。
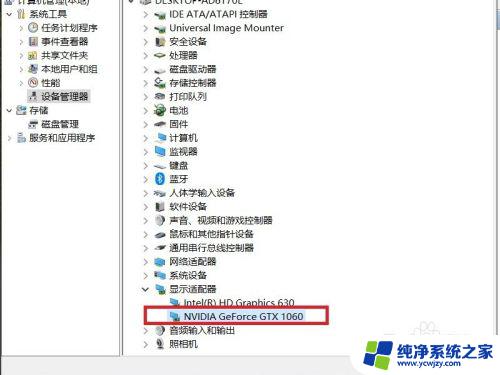
5.击右键选中独立显卡设备之后,在弹出的菜单中,选择“禁用设备”选项。
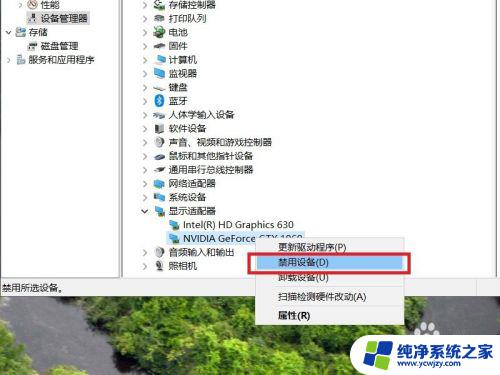
6.接下来,在页面弹出的对话框中,点击选择“是”选项,即可禁用该独立显卡设备。
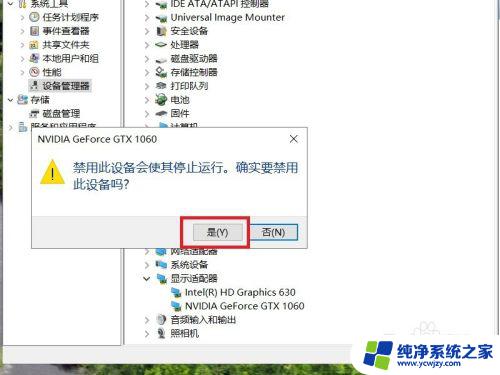
7.最后,设备管理器页面会自动刷新。同时独立显卡设备页面上会显示“禁用”标识,出现此标识才可以认为设备禁用成功。
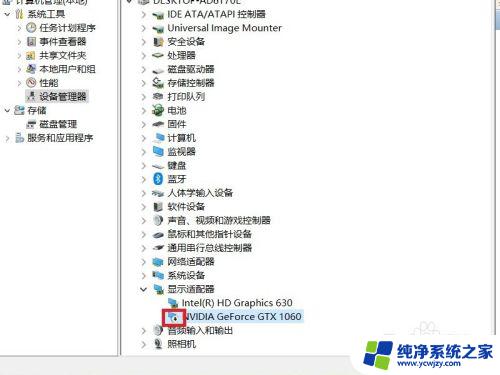
以上就是如何关闭外接显示器独立显卡的全部内容,如果您不了解,请按照小编的方法进行操作,希望能够帮助到大家。