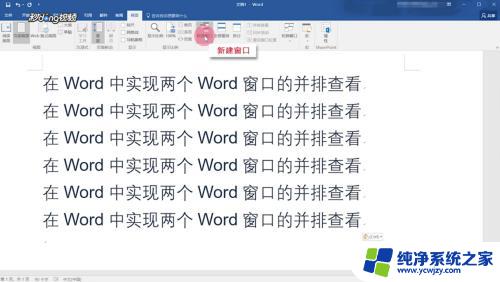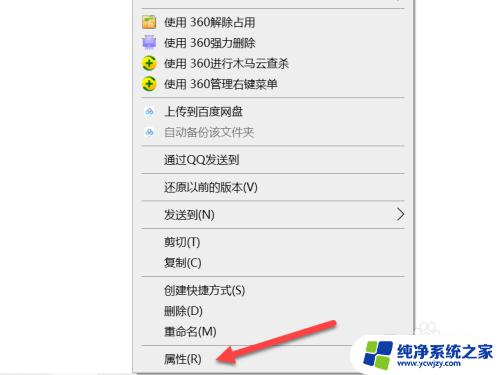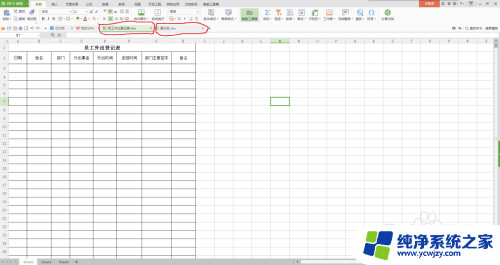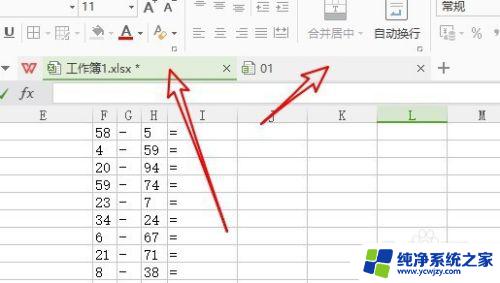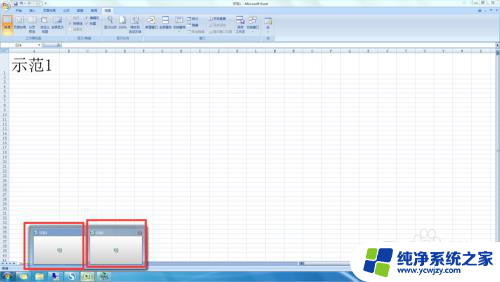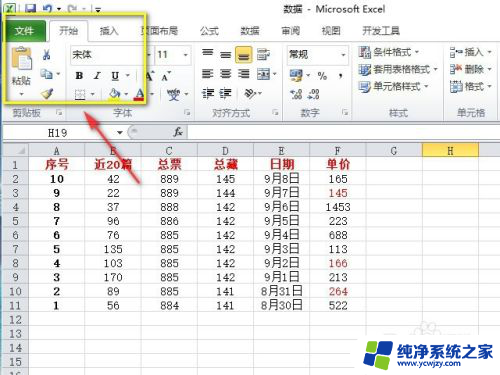excel每个文件独立显示 Excel如何打开多个窗口独立显示
在日常办公和数据处理中,Excel是一个非常常用的工具,当我们需要同时查看和比较多个Excel文件时,往往会遇到一个问题:如何打开多个窗口并让每个文件独立显示?这个问题困扰着许多用户,因为Excel默认情况下只能在一个窗口中显示多个文件,这给我们的工作效率带来了一定的限制。有没有办法让Excel能够打开多个窗口,并且每个窗口都能独立显示一个文件呢?答案是肯定的,接下来我们就来探讨一下Excel如何实现这一功能。
具体步骤:
1.首先打开一个Excel表格。

2.然后点击文件。
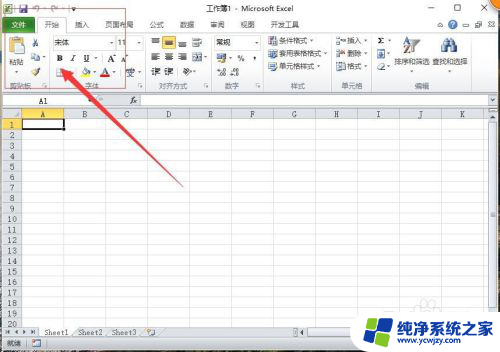
3.在文件里面点击选项。
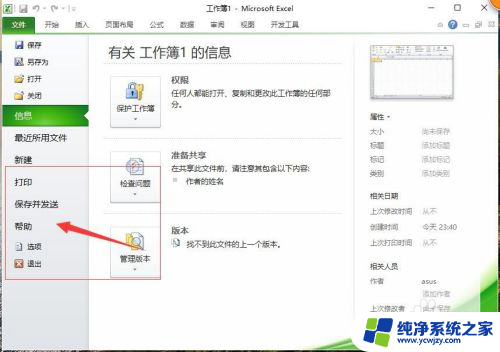
4.进入选项以后点击高级设置,在高级设置里面。勾选在任务栏里面显示所有窗口。
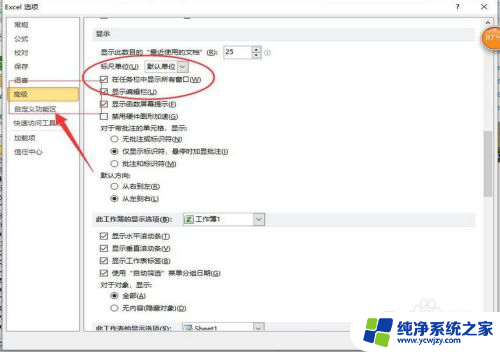
5.然后回到表格打开两个Excel表格。
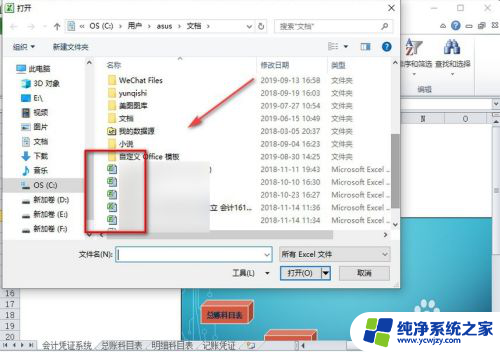
6.两个Excel表格就会在电脑上显示两个独立的窗口了。
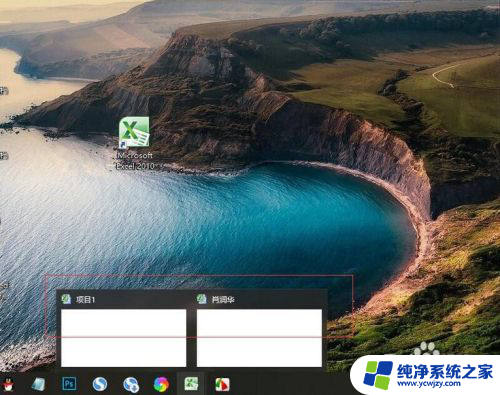
7.总结:
1.打开一个Excel表格。
2.在表格里面点击文件。
3.然后在文件里面点击选项。
4.在选项里面点击高级设置。
5.在高级设置里面把窗口独立显示。
6.然后打开两个Excel表格就可以独立显示。
以上就是excel每个文件独立显示的全部内容,如果遇到这种情况,你可以按照以上步骤解决,非常简单快速。