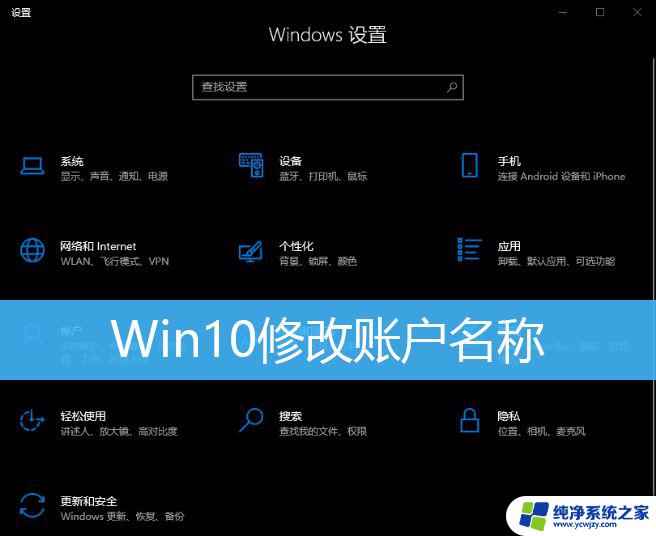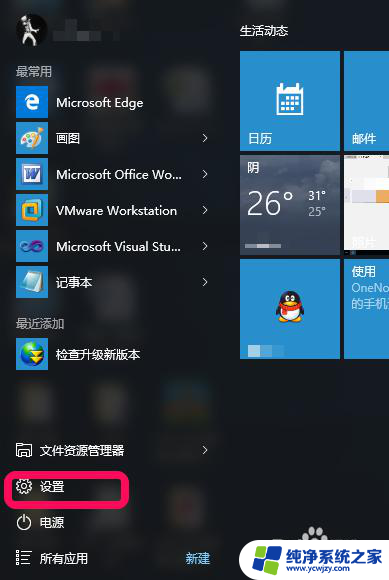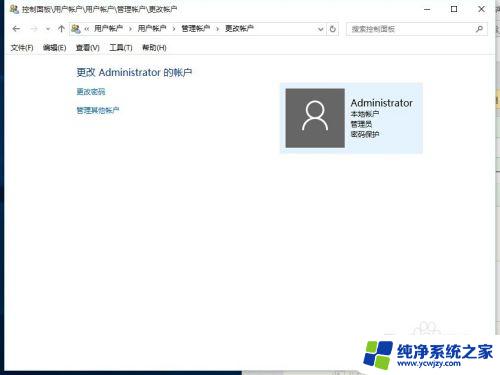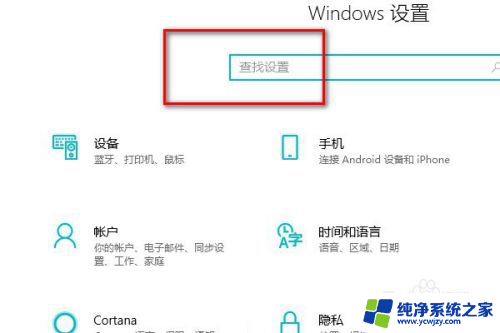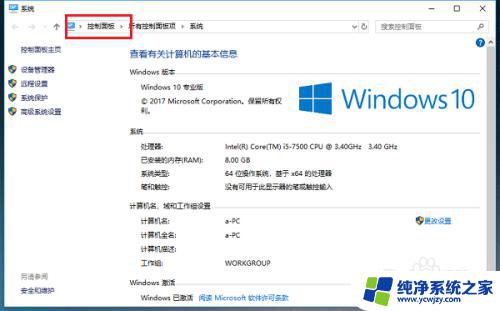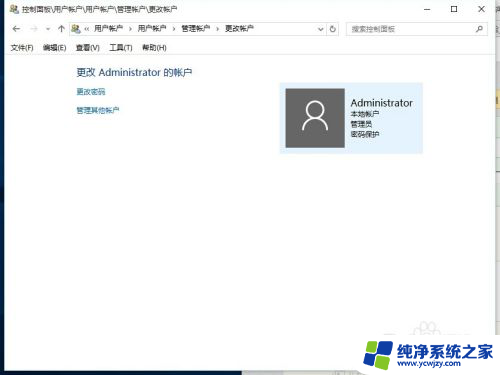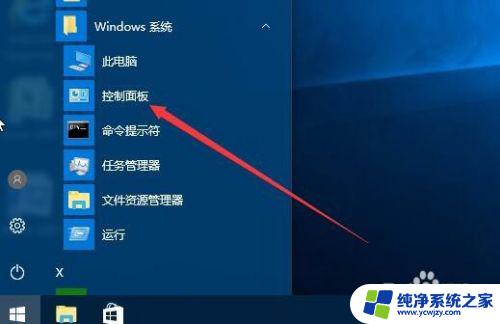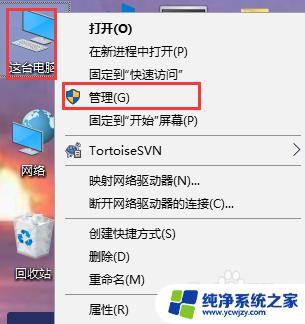win10 更改登录用户 windows 10如何更改用户账户信息
win10 更改登录用户,在如今数字化时代的浪潮中,Windows 10作为一款备受欢迎的操作系统,已经深深渗透到了人们的生活中,在使用过程中,我们可能会遇到需要更改登录用户账户信息的情况。如何在Windows 10中进行这一操作呢?本文将为大家详细介绍Windows 10如何更改用户账户信息的方法,以帮助大家更好地管理自己的电脑账户。无论是更改用户名、密码还是其他个人信息,Windows 10都提供了简单明了的步骤,让我们可以轻松地完成这一任务。接下来让我们一起来了解具体的操作步骤。
具体方法:
1.首先,你需要按下键盘上的Win键(就是那个微软图标)。这时会出现所有应用列表。选择“设置”,单击即可。
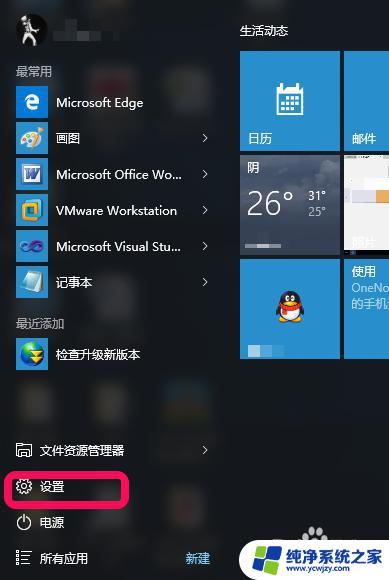
2.然后,会出现“设置”面板。注意:这个可不是传统的控制面板。接着,选择“账户”选项,单击即可。
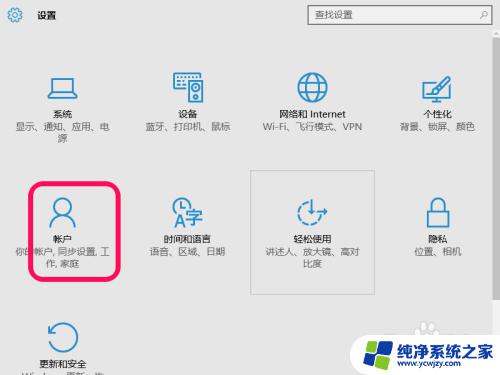
3.下一步,可以看到账户设置窗口中第一个选项“你的账户的设置”。
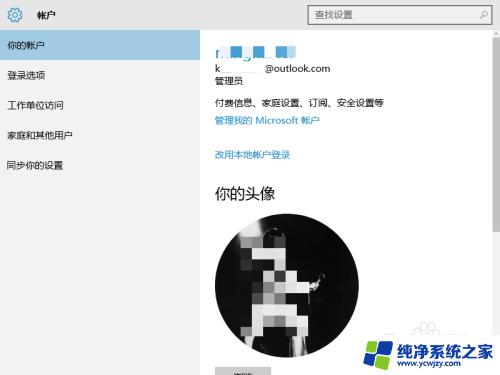
4.然后在右侧的选项中选择“用Microsoft账户登录”,当然因为我已经用微软账号登陆了。所以出现的是“用本地账户登录”。接着,输入你注册的微软账号就行了。
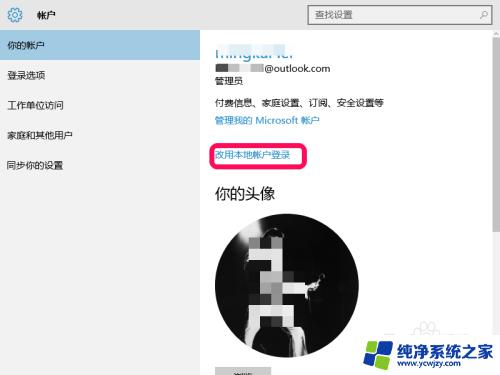
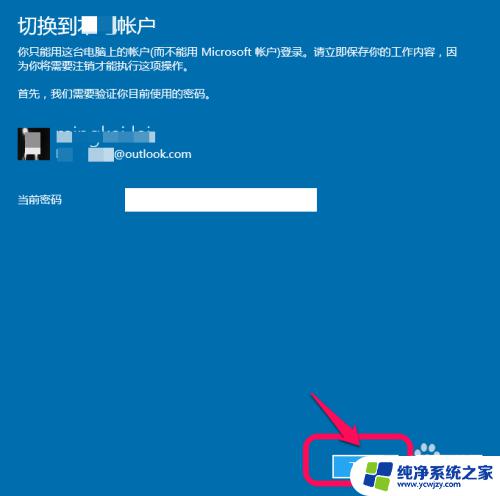
5.最后,你也可以添加你的家庭或学校账户进来。
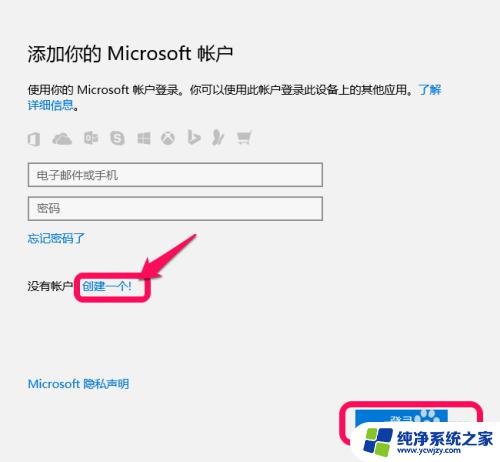
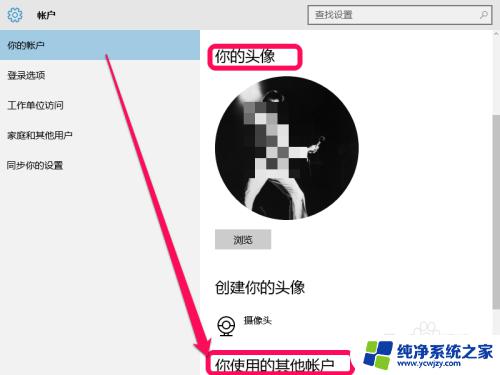
以上为win10更改登录用户的全部内容,如需操作,可按照以上步骤进行,希望对您有所帮助。