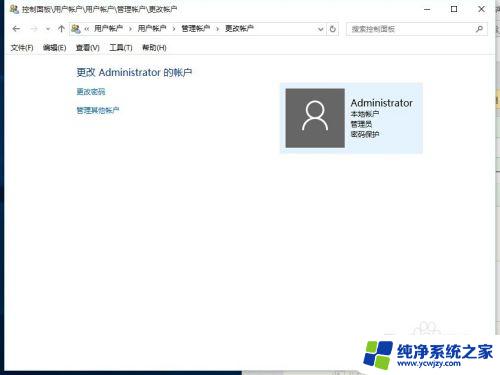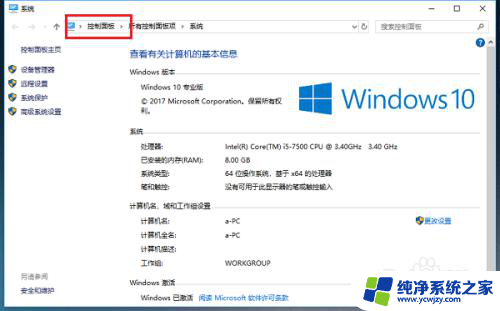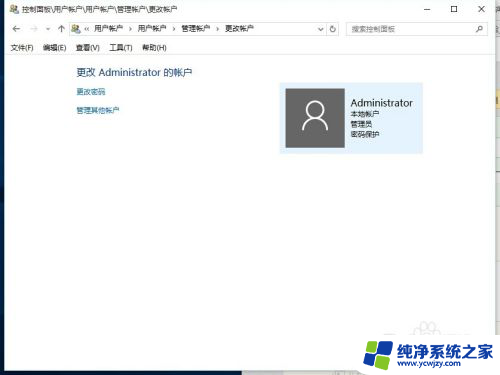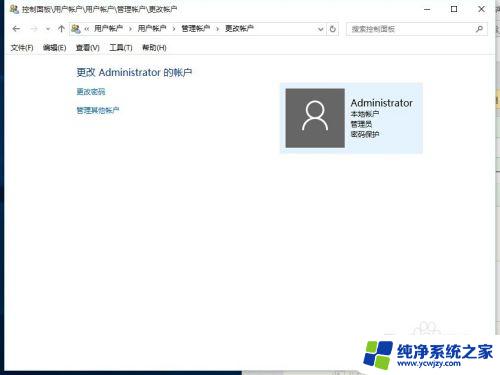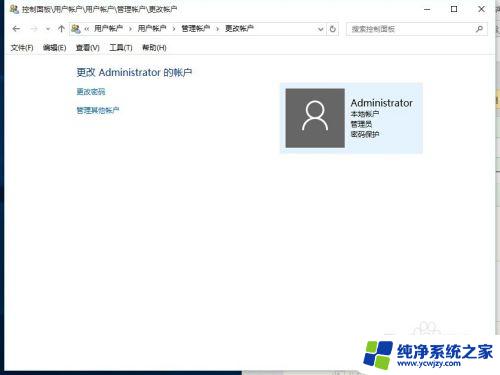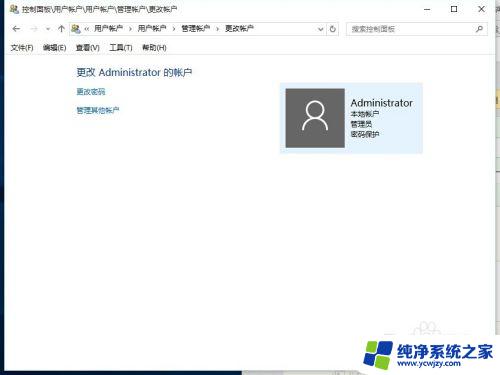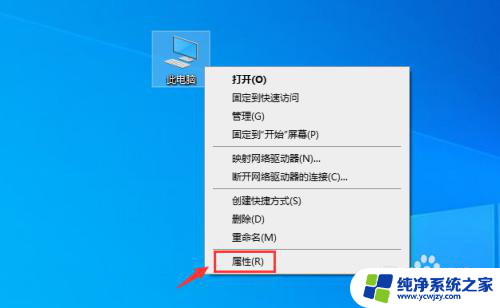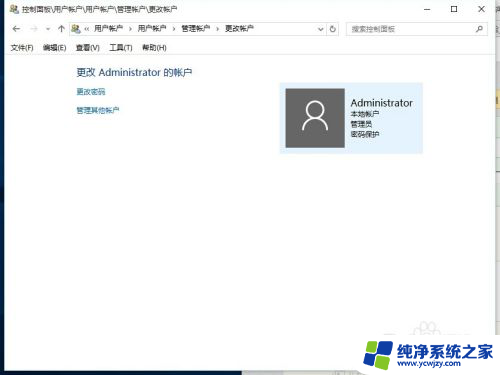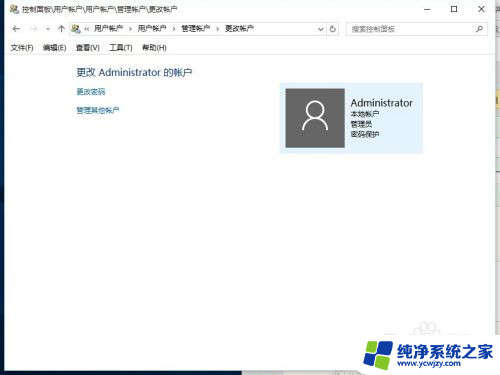win10更改登录用户名名称的方法 Win10更改账户名称的简单方法
Win10是微软公司最新推出的操作系统,它带来了许多令人激动的新功能和改进,其中之一就是用户可以自定义登录用户名名称,使其更符合个人偏好或实际需求。无论是想展示个人风格,还是希望更方便地辨识自己的账户,Win10提供了简单易行的方法来更改账户名称。在本文中我们将详细介绍Win10更改账户名称的简单方法,让您可以轻松实现个性化的登录用户名。
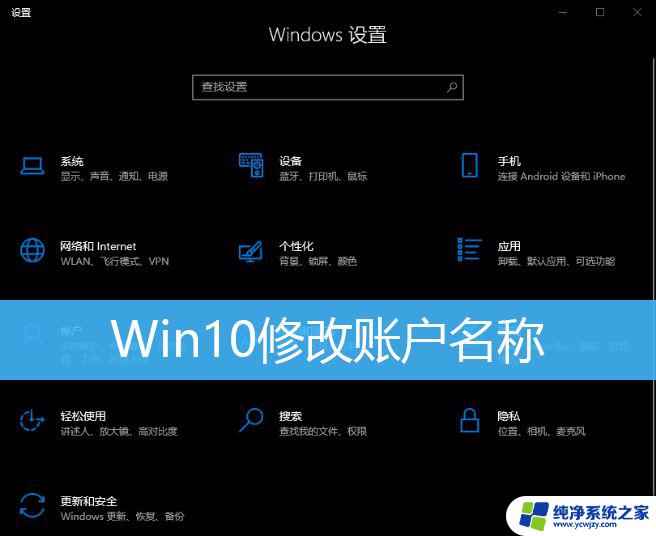
1、桌面【右键】点击此电脑,在打开的菜单项中,选择【管理】;
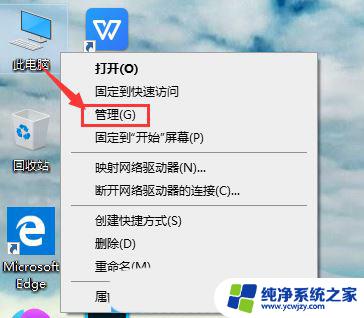
2、计算机管理窗口,左侧点击【本地用户和组】,右侧双击打开【用户】选项;
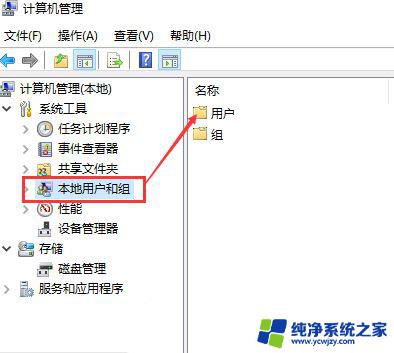
3、打开用户选项后,就可以查看到本机所有的账户;
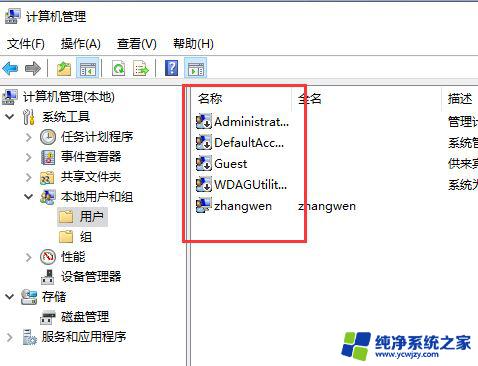
4、选中需要【修改账户名的账户】,点击【右键】。选择【重命名】,这时候就可以修改账户名了;
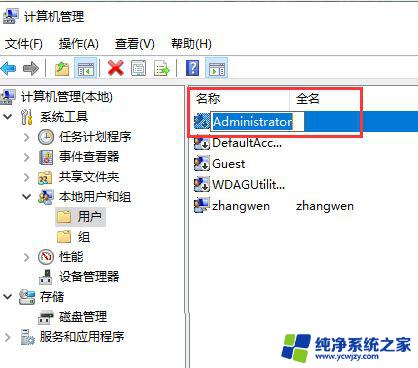
1、打开Windows 设置(Win+i),搜索框可以查找设置。也可以直接点击【账户(你的账户、电子邮件、同步设置、工具、家庭)】;
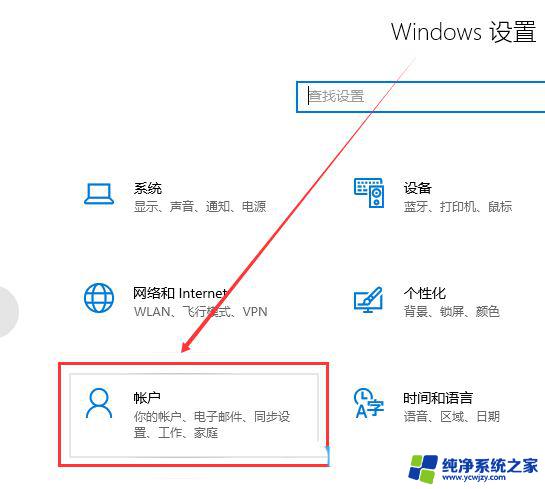
2、输入你的本地账户信息,在账户信息中登录Microsoft账户后。便可以修改本地账户信息了;
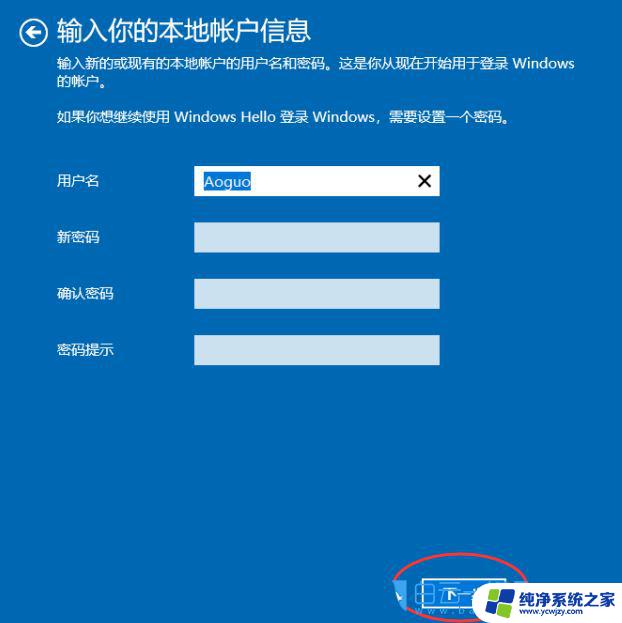
3、点击【下一步】,选择【注销并完成】;

Win10为什么不建议使用中文用户名? win10用户名中文改成英文的技巧
用户名丢失怎样找回? 修复win10登录屏幕中丢失的所有本地用户帐户
win10无法更改用户名提示找不到本地用户怎么办? win10找不到更改用户名解决办法
以上就是win10更改登录用户名名称的方法的全部内容,有遇到这种情况的用户可以按照小编的方法来进行解决,希望能够帮助到大家。