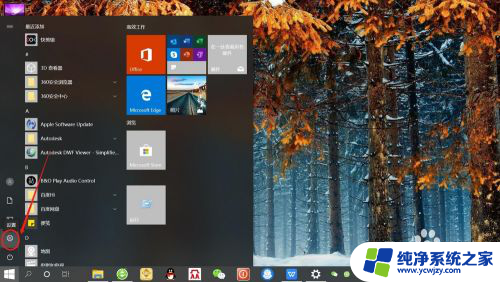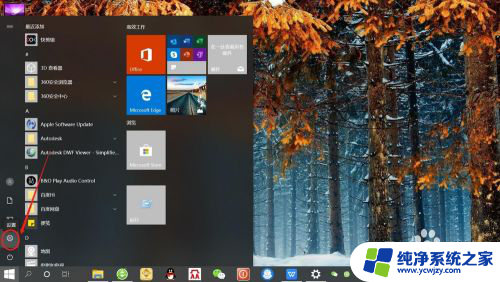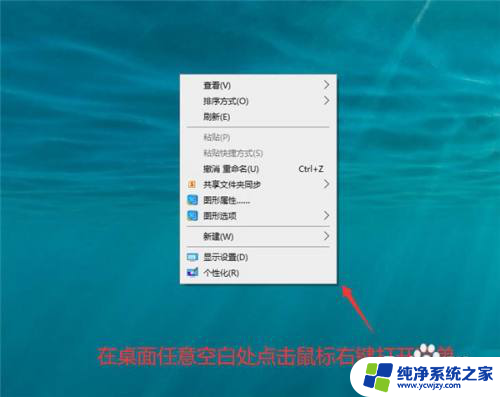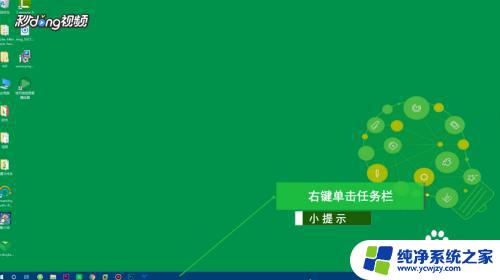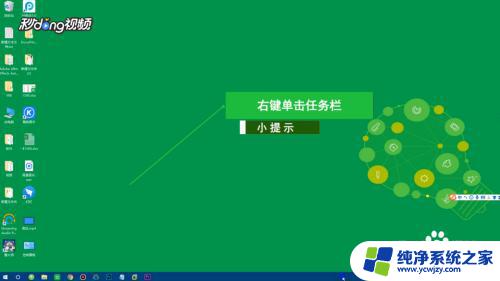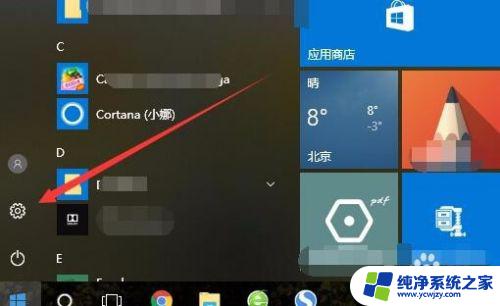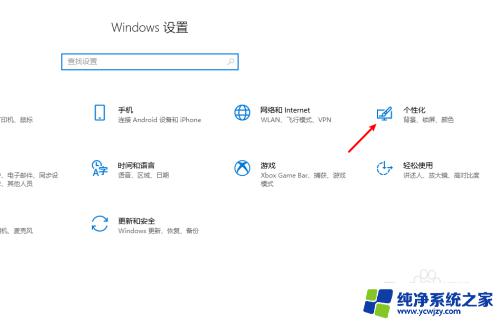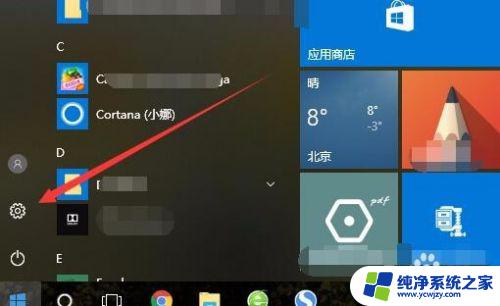win10小任务栏合并 Win10系统任务栏右下角图标如何合并
Win10系统的任务栏是我们日常使用电脑时经常接触的一部分,而右下角的图标则是任务栏的重要组成部分之一,有时候随着我们安装和使用的软件越来越多,任务栏上的图标也会越来越多,给我们的视觉和操作带来一定的困扰。不过幸运的是Win10系统提供了合并任务栏图标的功能,可以有效地解决这个问题。在这篇文章中我们将介绍如何在Win10系统中合并任务栏右下角的图标,让我们的电脑界面更加整洁和高效。
具体步骤:
1.点击桌面左下角“开始”——“设置”,进入“Windows设置”。
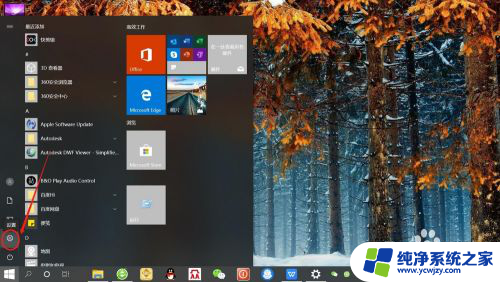
2.在“Windows设置”页面,点击“个性化”,进入“个性化设置”。
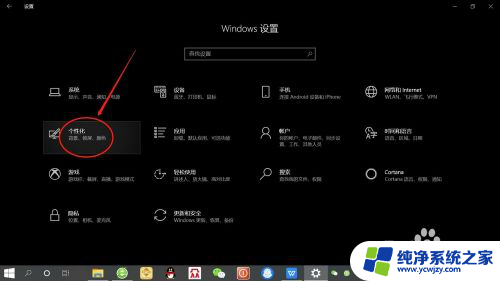
3.在“个性化设置”页面,点击左侧底部“任务栏”,进入“任务栏”设置。
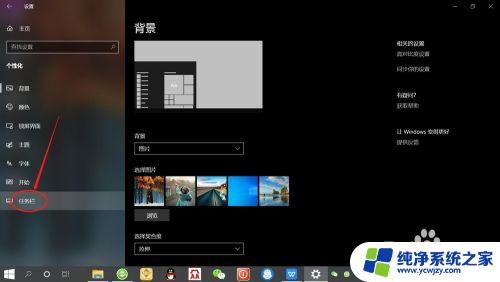
4.在“任务栏”设置页面,点击”通知区域“下面的“选择哪些图标显示在任务栏上”。如下图所示。
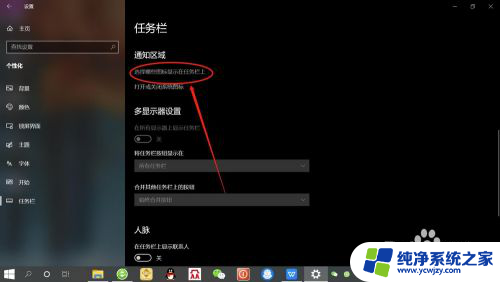
5.接着,点击“通知区域始终显示所有图标”下面的开关。将其设置为“关”,如下图所。
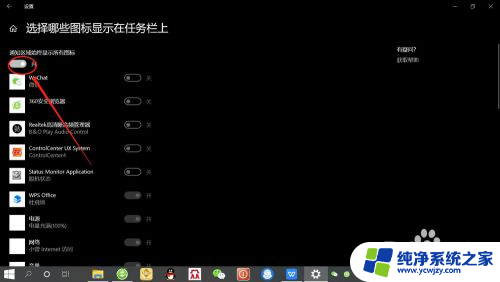
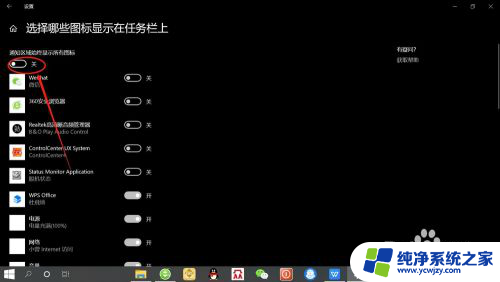
6.设置完毕后,任务栏右下角即可隐藏“非活动图标”。以“向上箭头显示”,点击“箭头”即可展开图标,如下图所示。


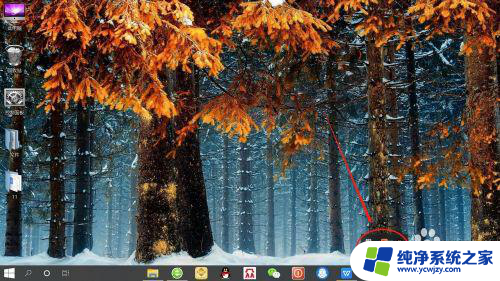
以上就是Win10小任务栏合并的全部内容,如果遇到这种情况,您可以根据本文的操作进行解决,步骤简单快速,一步到位。