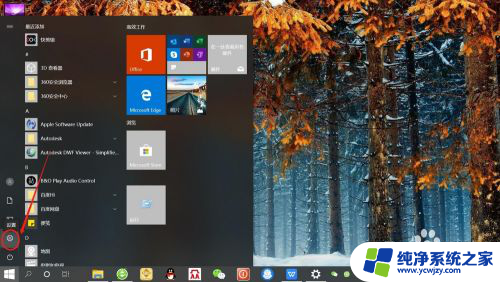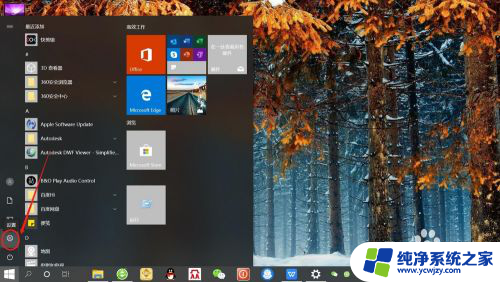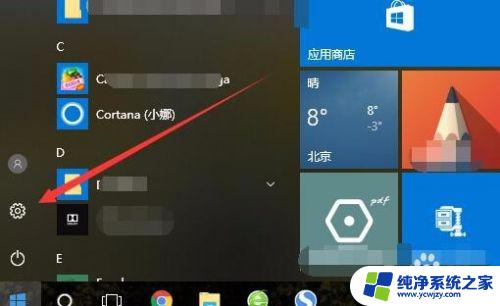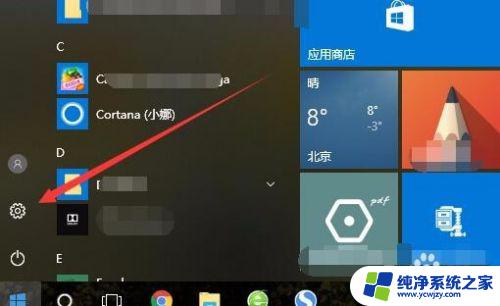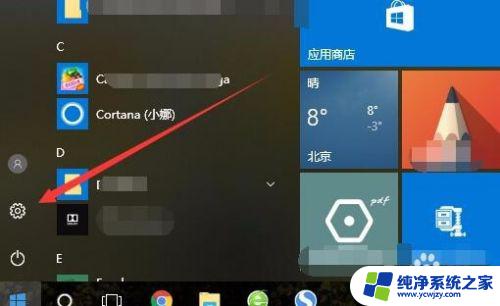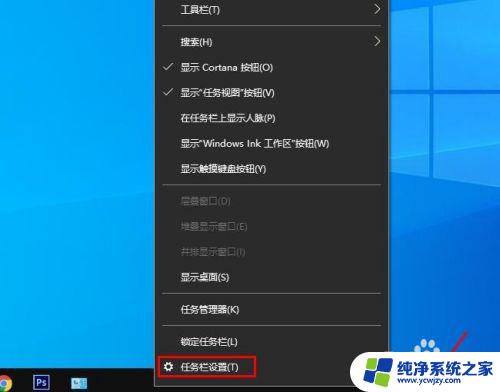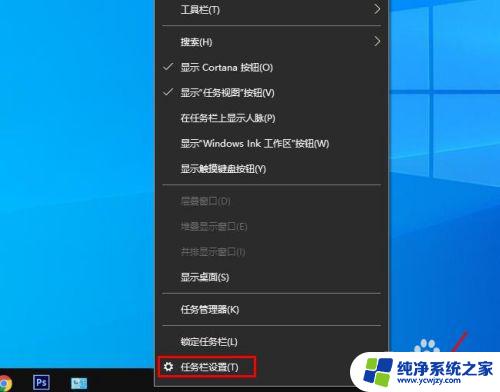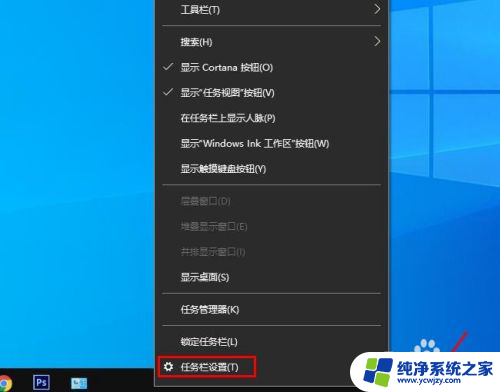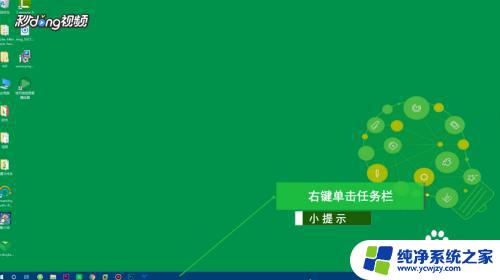win10任务栏怎么合并图标
更新时间:2025-03-27 10:00:07作者:yang
Win10系统的任务栏是我们日常使用电脑时经常接触的界面之一,但是随着我们安装的软件越来越多,任务栏上的图标也会变得越来越拥挤,那么在Win10系统中,如何合并任务栏上的图标呢?通过简单的操作,我们可以将相似的图标合并在一起,让任务栏变得更加整洁和有序。接下来让我们一起来看看如何实现这个小技巧吧!
具体方法:
1.点击桌面左下角“开始”——“设置”,进入“Windows设置”。
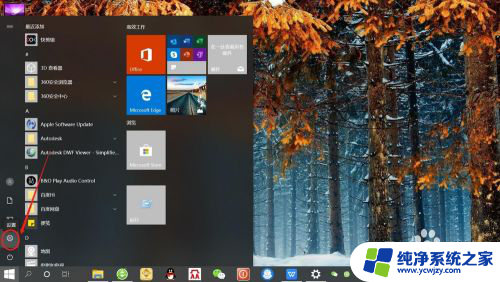
2.在“Windows设置”页面,点击“个性化”,进入“个性化设置”。
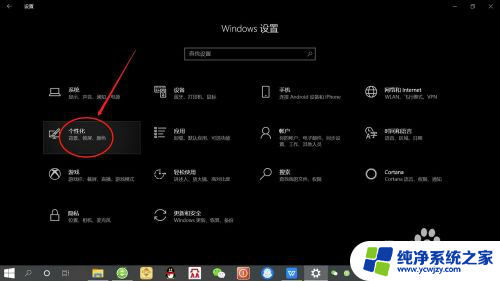
3.在“个性化设置”页面,点击左侧底部“任务栏”,进入“任务栏”设置。
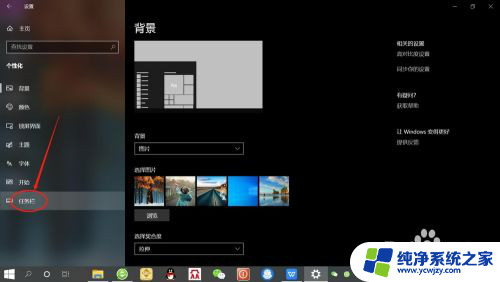
4.在“任务栏”设置页面,点击”通知区域“下面的“选择哪些图标显示在任务栏上”。如下图所示。
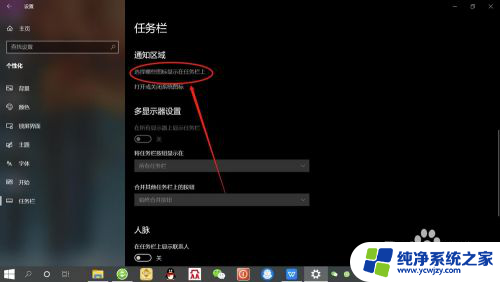
5.接着,点击“通知区域始终显示所有图标”下面的开关。将其设置为“关”,如下图所。
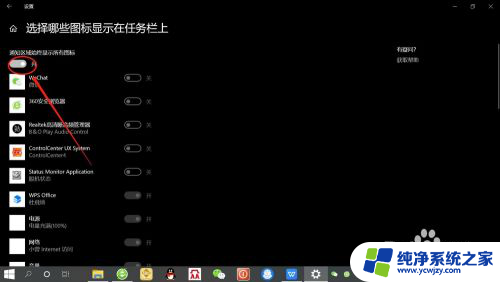
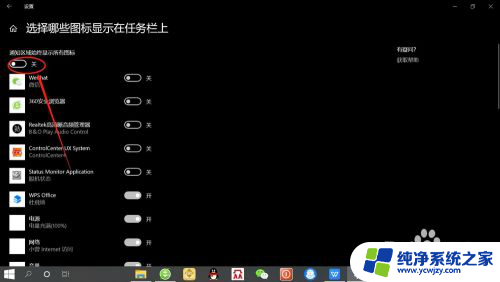
6.设置完毕后,任务栏右下角即可隐藏“非活动图标”。以“向上箭头显示”,点击“箭头”即可展开图标,如下图所示。


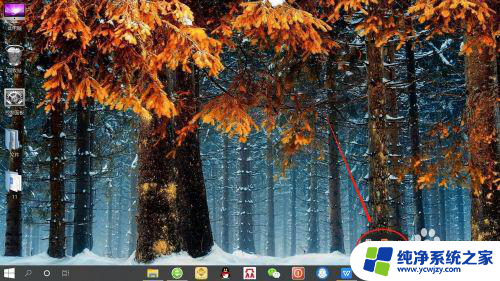
以上就是win10任务栏怎么合并图标的全部内容,有出现这种现象的小伙伴不妨根据小编的方法来解决吧,希望能够对大家有所帮助。