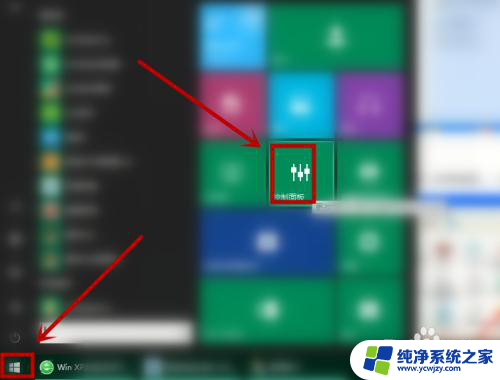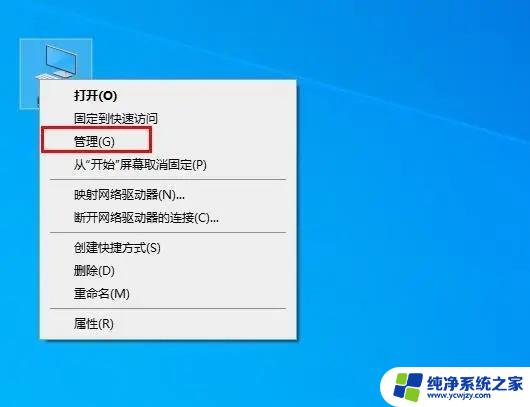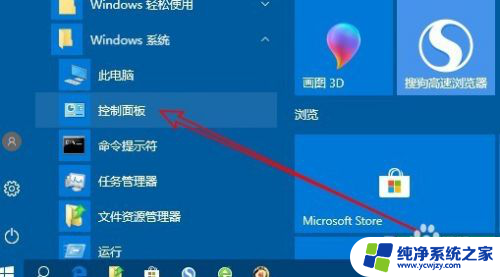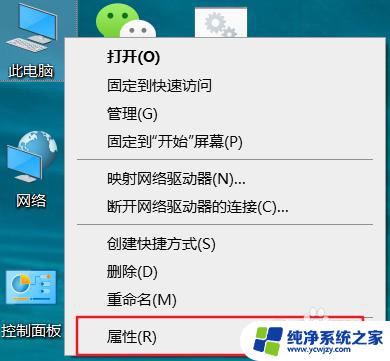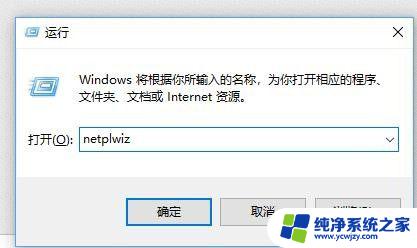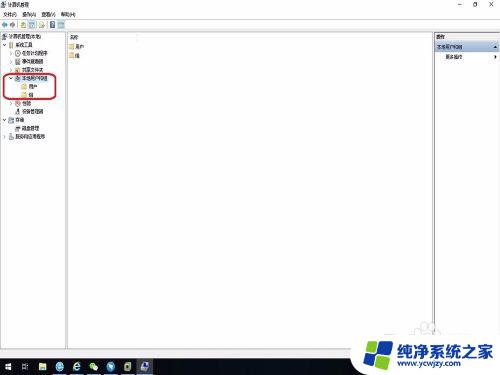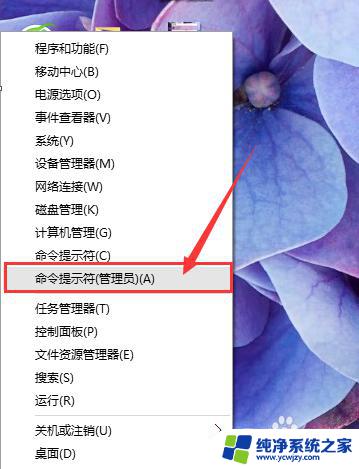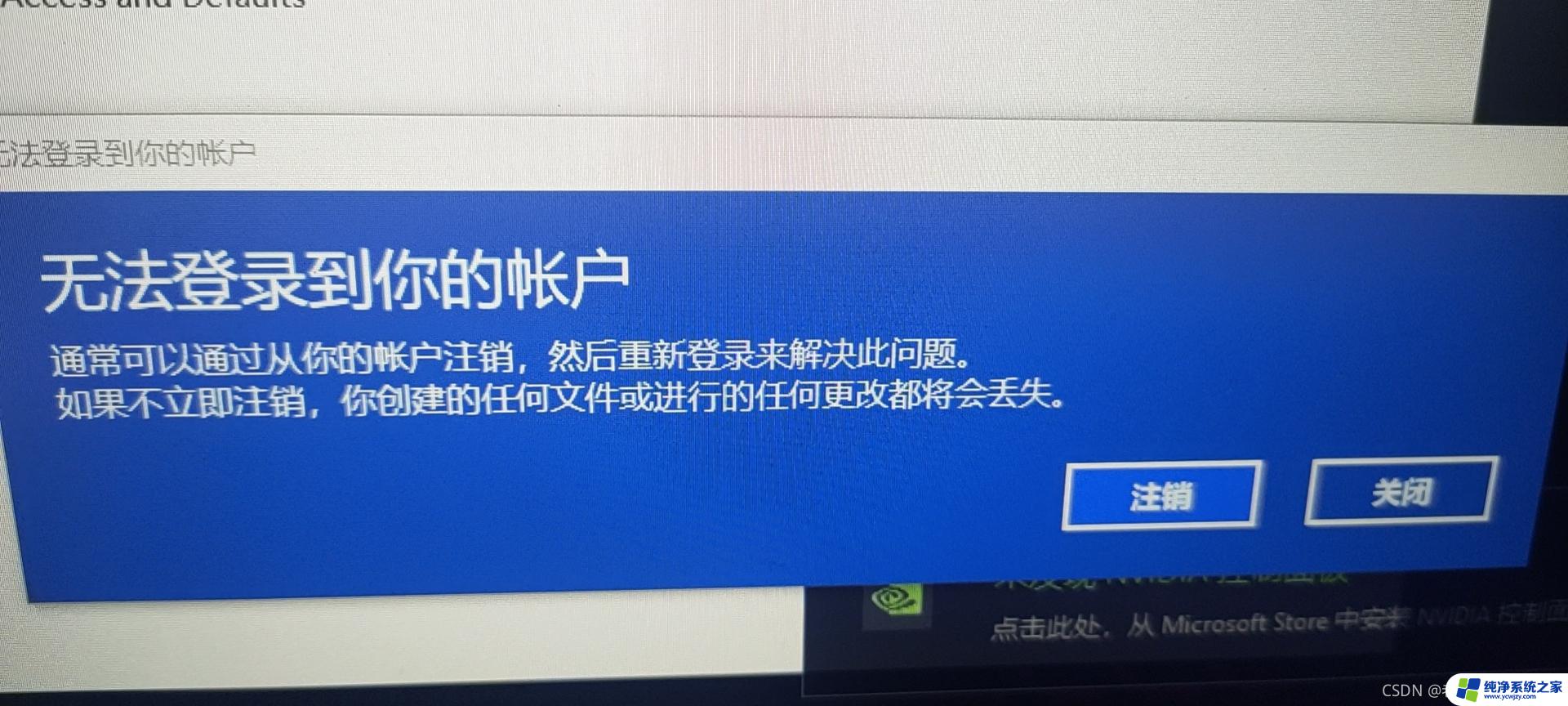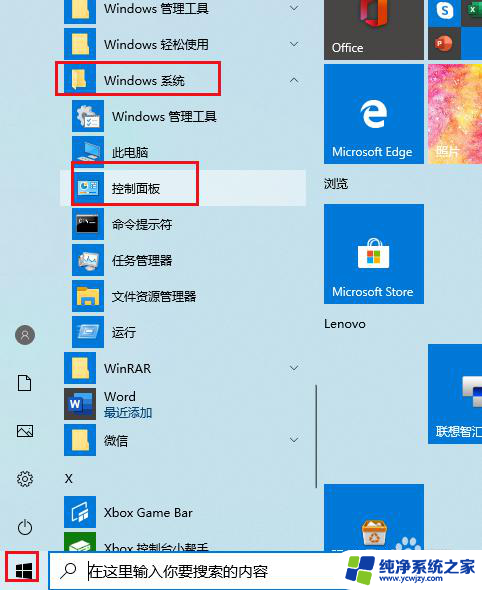win10 来宾账户 Win10来宾账户的设置方法
Win10来宾账户是一种特殊的账户类型,它为用户提供了一种临时使用计算机的方式,同时保护了主账户的隐私和安全,对于那些需要借用他人电脑进行简单操作的人来说,使用来宾账户是一个非常方便的选择。设置Win10来宾账户的方法也非常简单,只需几个简单的步骤即可完成。本文将介绍如何设置Win10来宾账户,让您在使用他人电脑时能够更加轻松自如地进行操作。
方法如下:
1.单击电脑左下角的“开始”,弹出的菜单中选择“控制面板”。
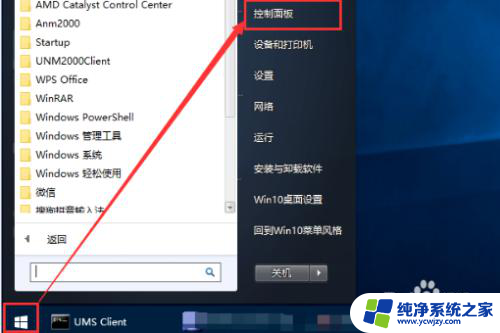
2.找到“用户账户”,单机用户账户下面的“更改账户类型”。
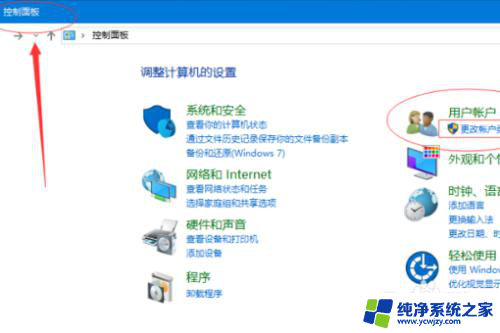
3.进入账户管理界面,点击界面下方的“在电脑设置中添加新用户”。
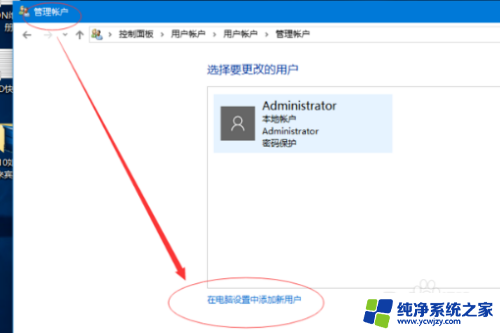
4.点击“其他人员”,在右边点击“+将其他人添加到这台电脑”。
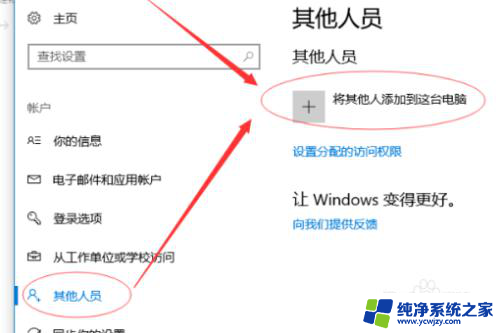
5.点击“用户”文件夹,点击中间的“Guest”。
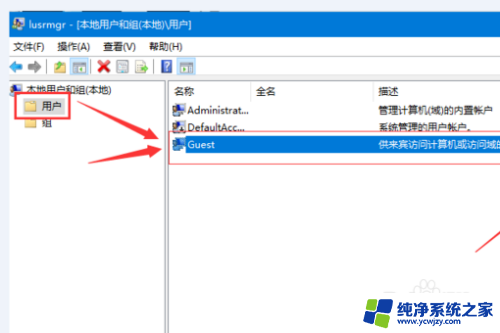
6.点击右边的“更多”,在弹出的下拉菜单中选择“新用户”。
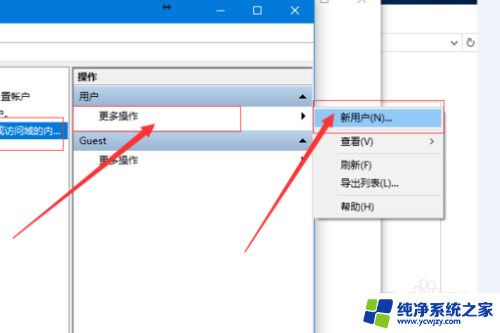
7.弹出的对话框中输入用户名称,取消勾选“用户下次登录时须更改密码”。在“用户不更改密码”和“密码永不过期”前面打钩,点击“创建”。
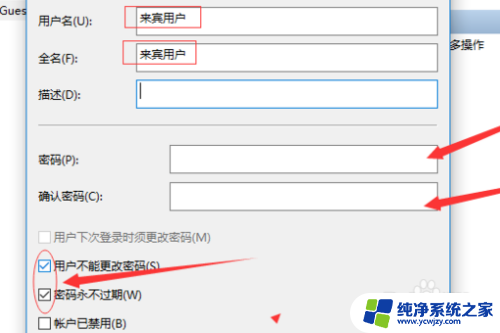
8.来宾用户创建成功。
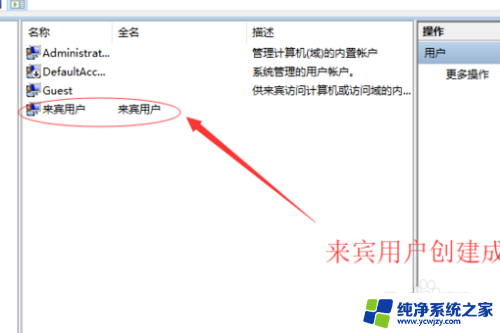
以上就是win10来宾账户的全部内容,如果您遇到这种情况,可以按照以上方法解决,希望这些方法对大家有所帮助。