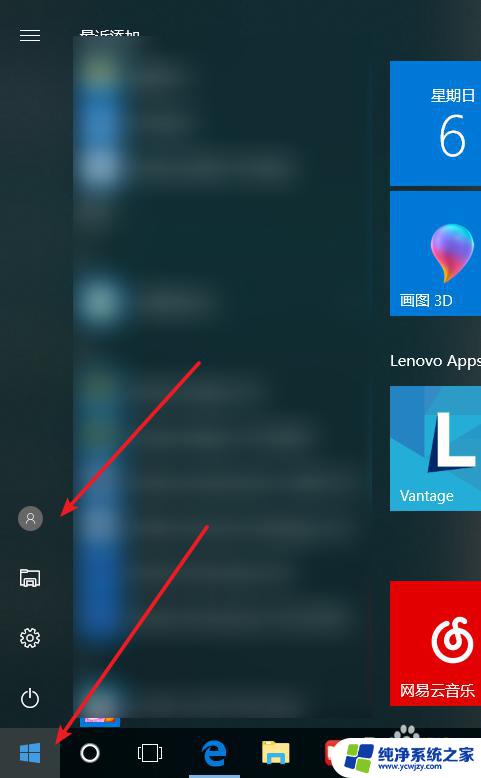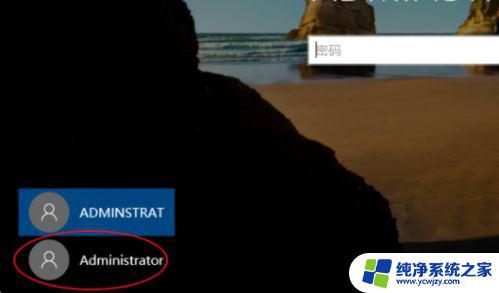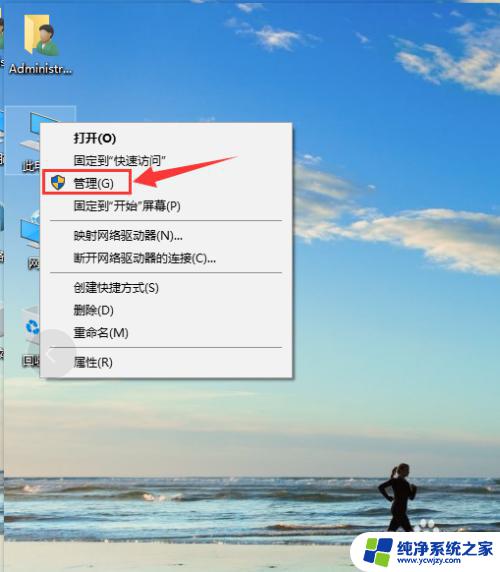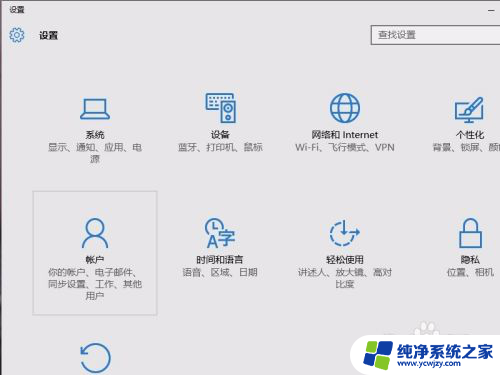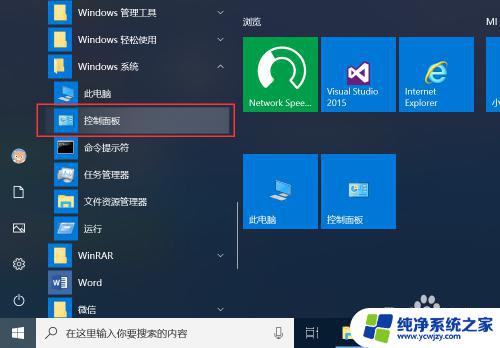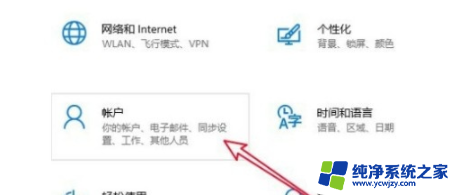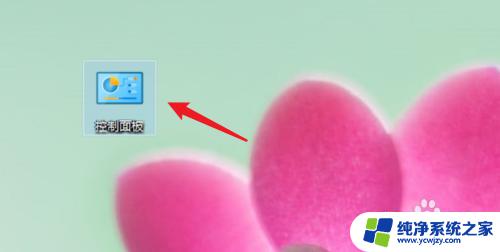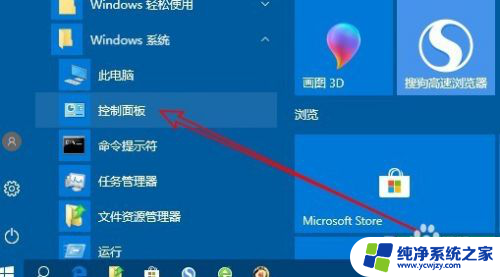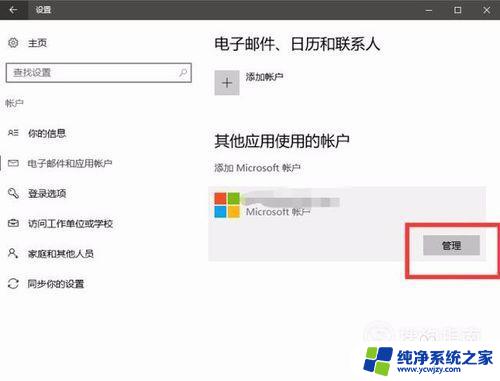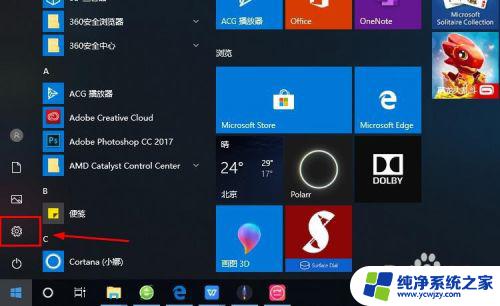win10系统怎么删除用户账户 Win10删除多余用户账户的步骤
更新时间:2024-03-31 14:43:52作者:xiaoliu
在使用Win10系统时,有时候我们可能会需要删除一些多余的用户账户,删除多余用户账户可以帮助我们简化系统管理,提高电脑的运行效率。那么在Win10系统中,到底如何删除多余的用户账户呢?下面就来详细介绍一下Win10删除多余用户账户的步骤。
方法如下:
1.打开开始菜单,点击windows系统,控制面板。
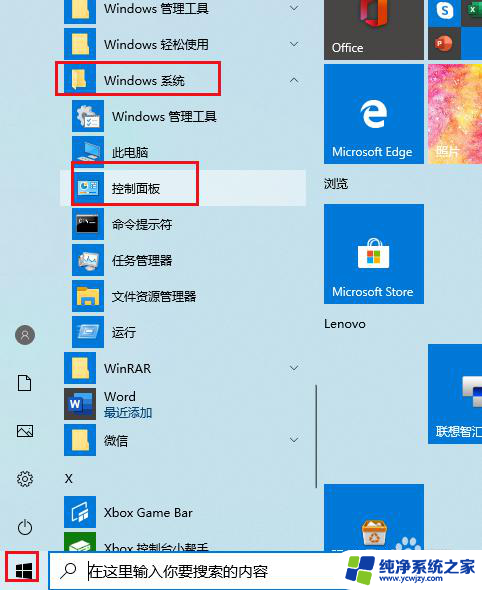
2.弹出对话框,点击用帐户。
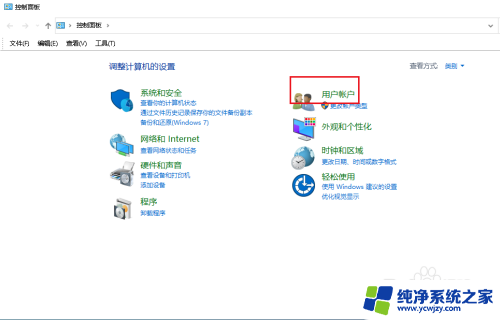
3.弹出对话框,点击删除用户和帐户。
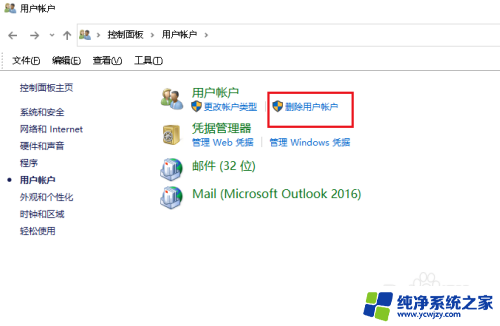
4.弹出对话框,点击要删除的账户。
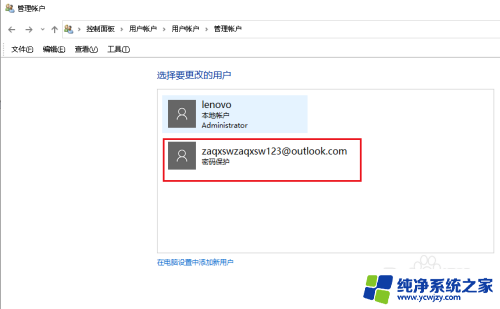
5.弹出对话框,点击删除帐户。
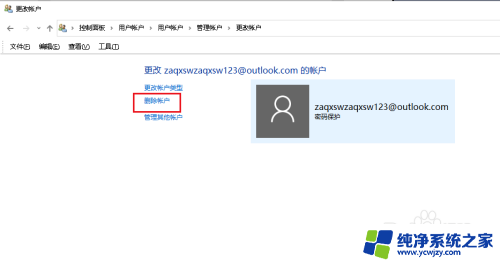
6.弹出对话框,选择删除帐户下的文件点击删除文件。选择保留帐户下的文件点击保留文件。
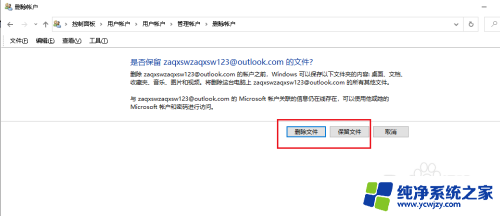
7.弹出对话框,点击删除帐户。
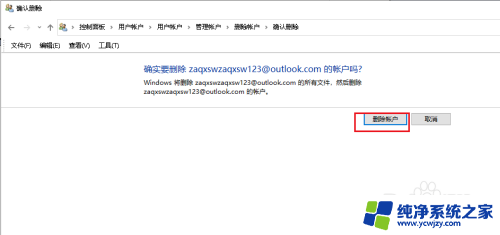
8.多余的帐户删除完成。
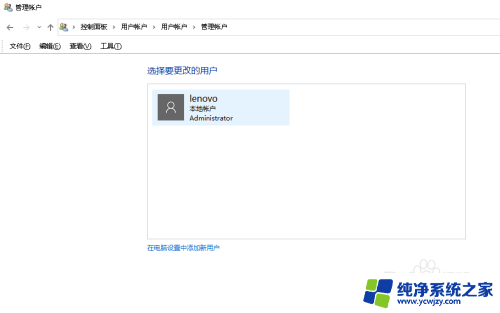
以上就是如何删除win10系统中用户账户的全部内容,如果有不清楚的用户,可以参考以上小编提供的步骤进行操作,希望对大家有所帮助。