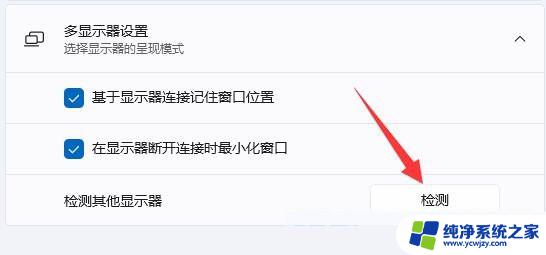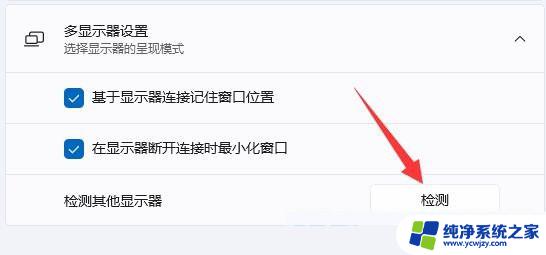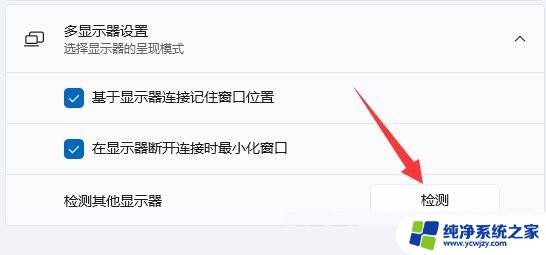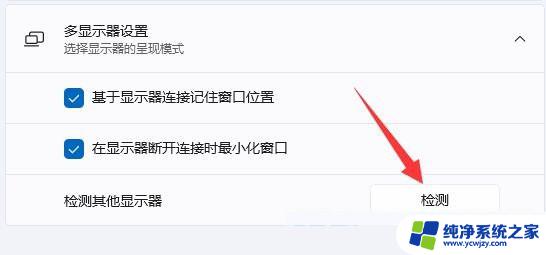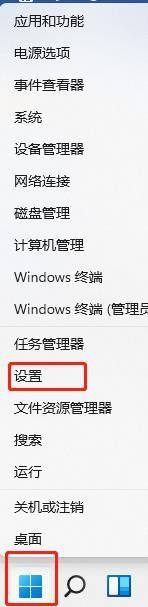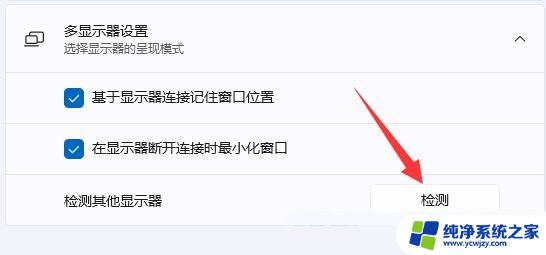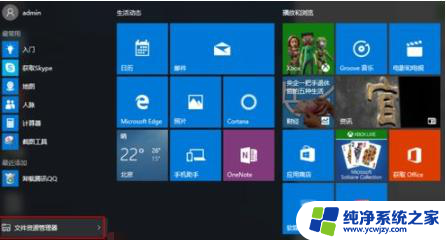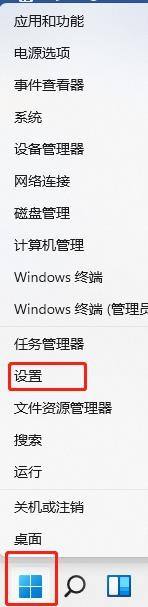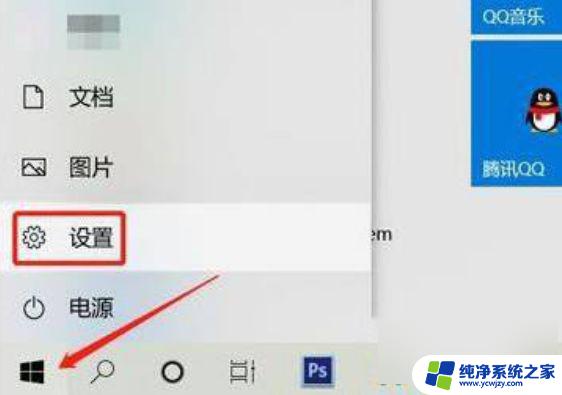win11双屏怎么设置主副屏 Win11双屏显示器投影模式设置技巧
随着Windows 11操作系统的推出,双屏设置成为了一个备受关注的话题,无论是工作还是娱乐,双屏幕的使用都能提升我们的效率和体验。在Win11系统下,如何设置主副屏以实现最佳的双屏显示效果呢?本文将为大家介绍Win11双屏显示器投影模式的设置技巧,帮助大家轻松实现双屏幕的理想布局。无论是扩展模式还是镜像模式,我们都将一一为大家详细解答,让双屏显示在Win11系统下成为一种简单而令人愉悦的体验。
设置方法
1、在桌面上右键单击,选择“显示设置”。
2、在“显示”选项卡下,你会看到计算机当前连接的显示器。点击“检测”按钮来确保计算机可以识别所有的显示器。
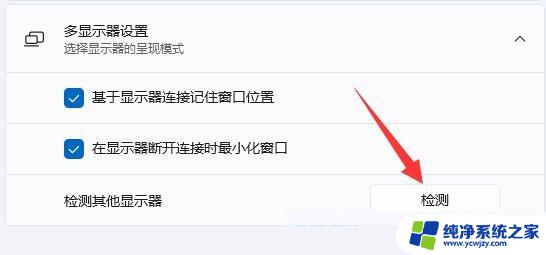
3、点击“多个显示器”下拉菜单,并选择“扩展这些显示器”。
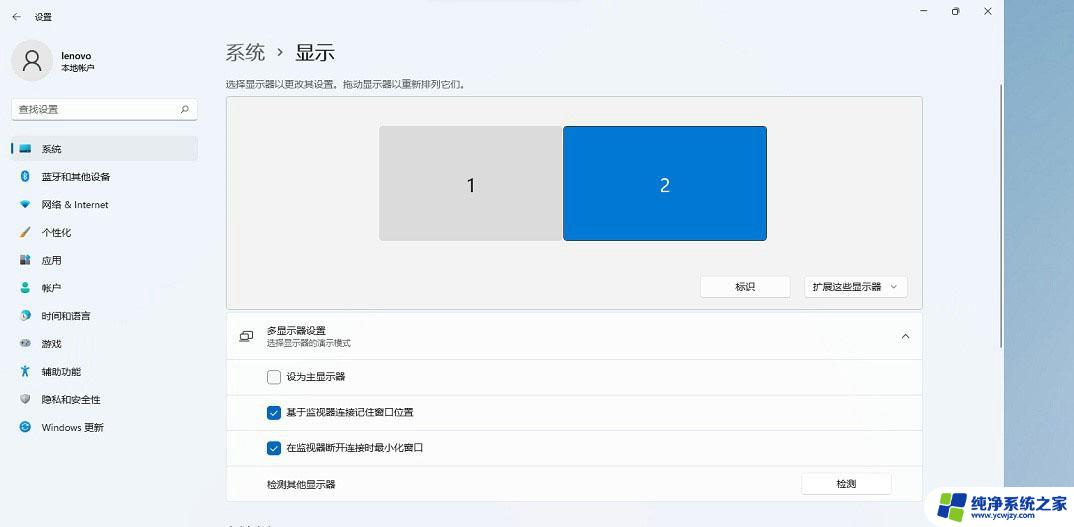
4、确定主显示器:在“多个显示器”下拉菜单中,单击“此显示器是主显示器”旁边的复选框。主显示器是默认显示所有任务栏和桌面图标的显示器。
5、调整显示器的位置:在显示器的图标上单击并拖动,以调整它们在桌面上的位置。
6、选择分辨率和缩放:在每个显示器的下拉菜单中选择所需的分辨率和缩放选项,使它们在桌面上看起来合适。
7、点击“应用”按钮,保存更改。
win11禁用全屏优化在哪里? Win11游戏禁用全屏优化的设置技巧
Win11屏幕缩放比例怎么设置? Win11设置缩放比例的技巧
Win11扩展显示器黑屏怎么办? Win11第二块扩展屏幕黑屏的解决办法
以上就是win11双屏如何设置主副屏的全部内容,如果遇到这种情况,你可以按照以上步骤进行解决,非常简单快速。