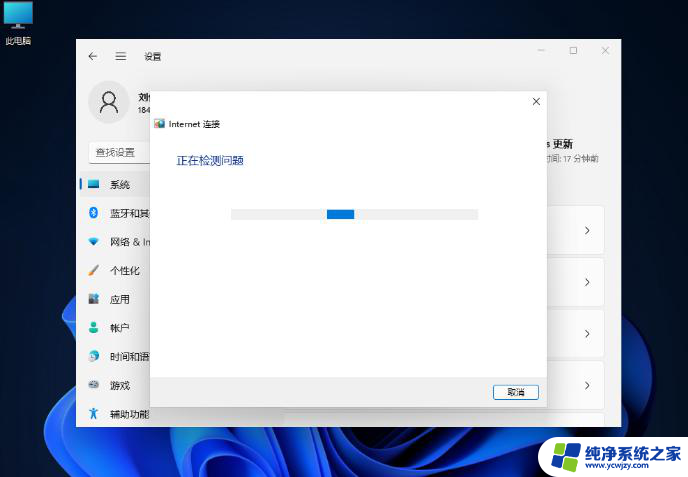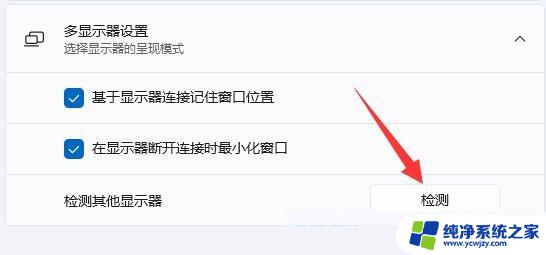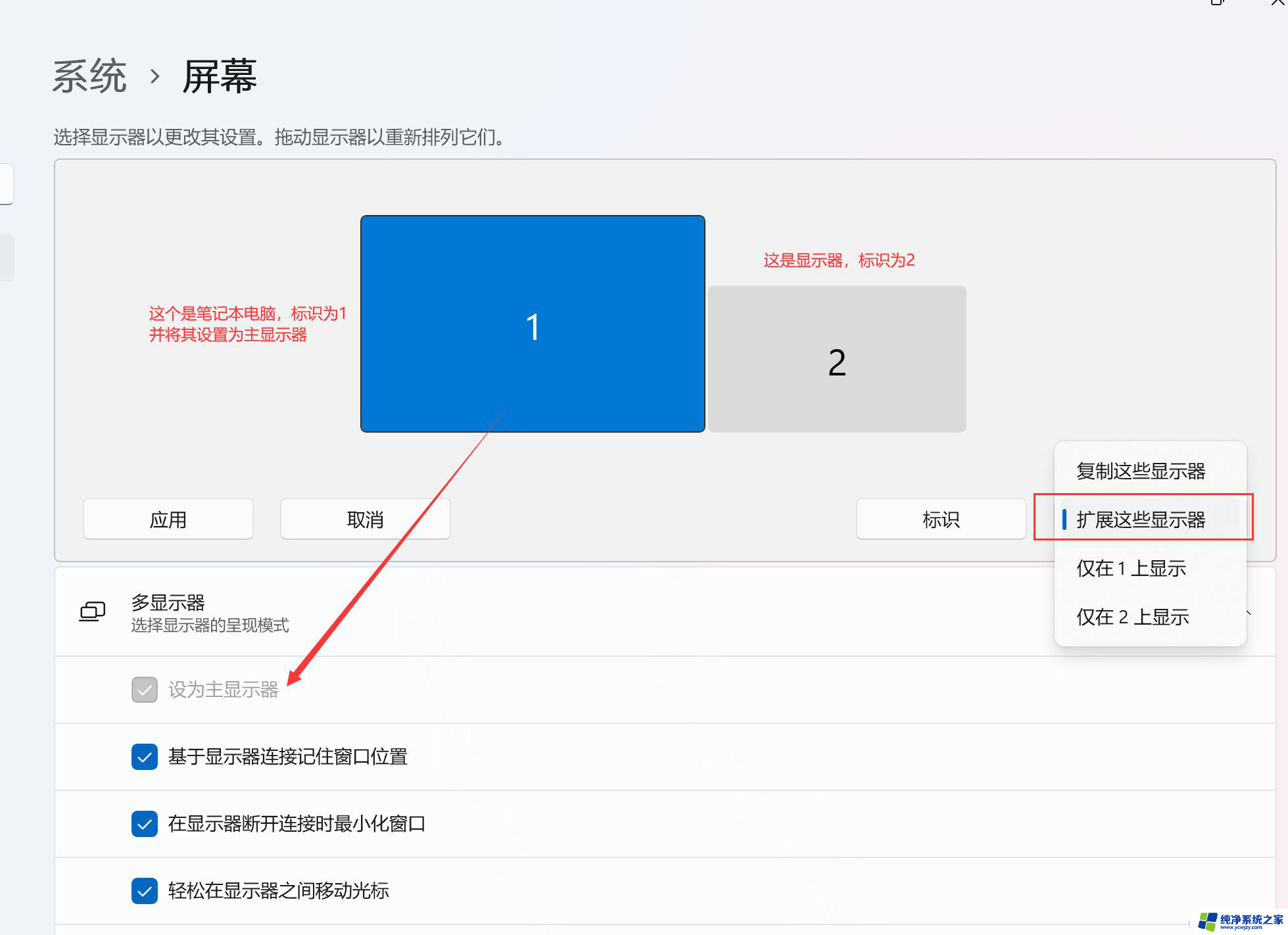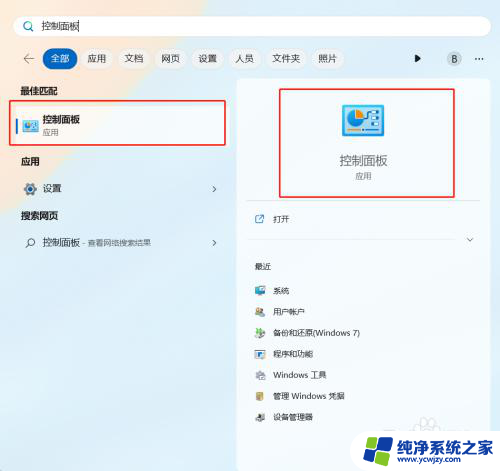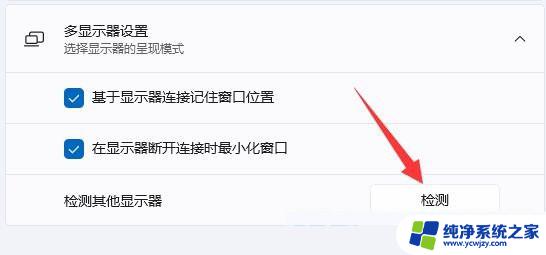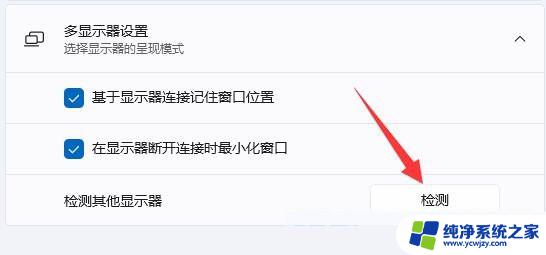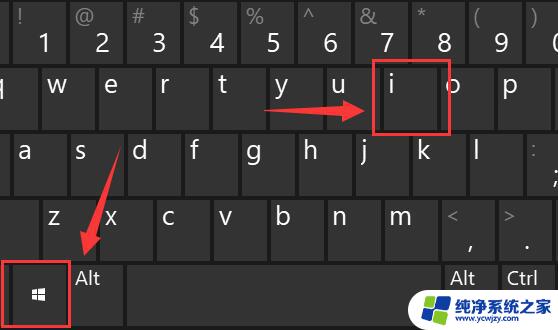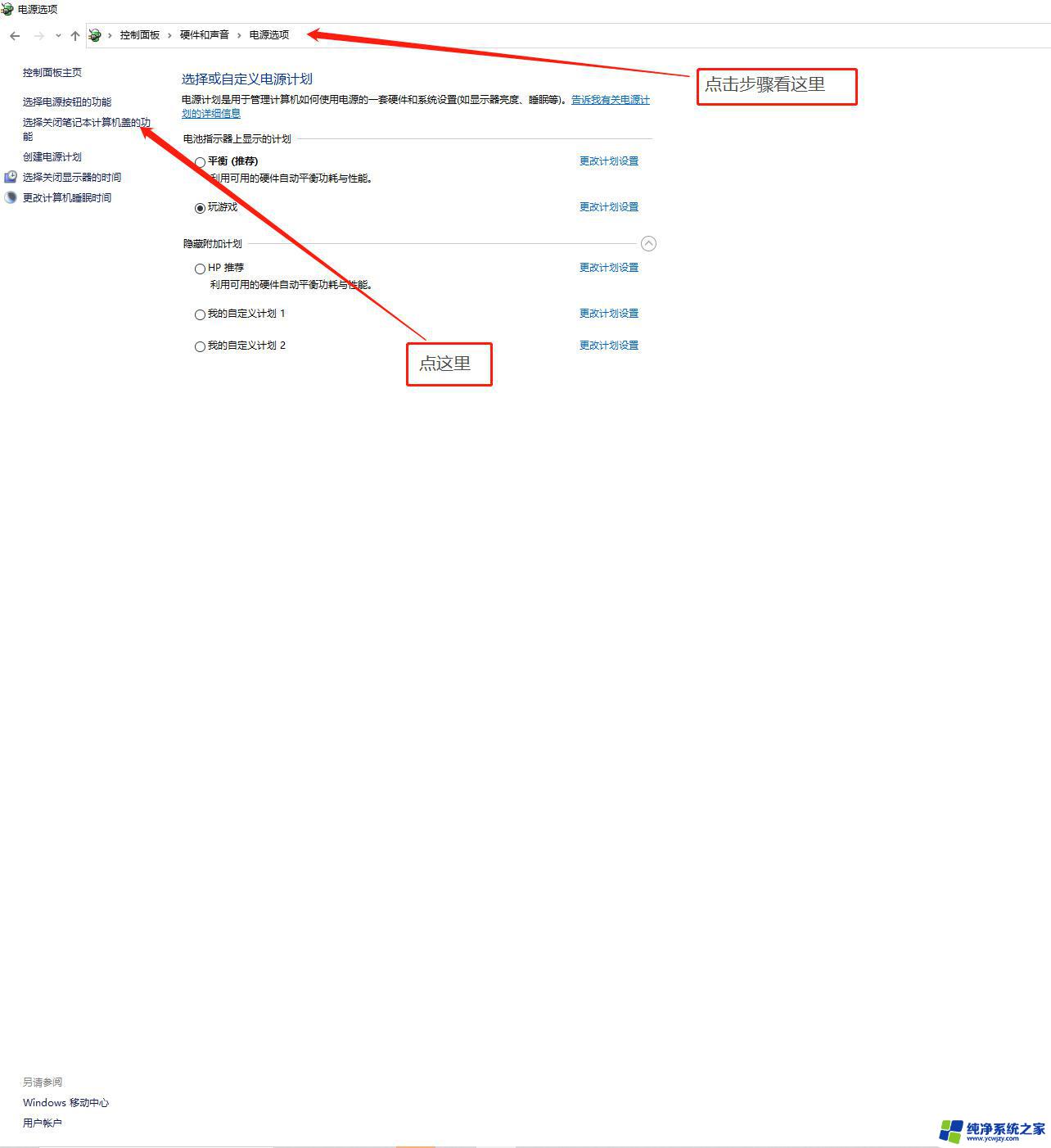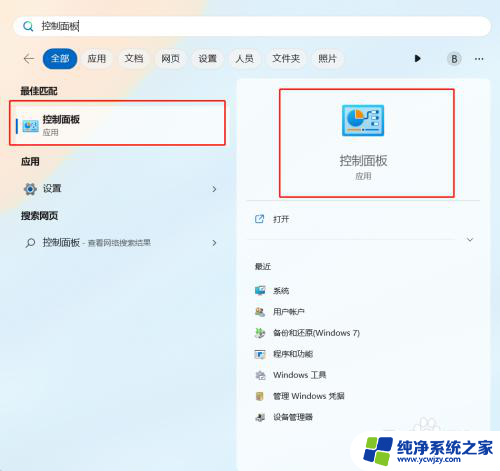win11笔记本外接显示器设置 Win11双屏模式设置步骤
随着Win11操作系统的发布,许多笔记本电脑用户都迫不及待地想要体验其全新的双屏模式,通过外接显示器,我们可以将工作区域扩展到更大的画面上,提高工作效率和使用体验。对于一些用户来说,设置Win11双屏模式可能还存在一些困惑。在本文中我们将为大家详细介绍Win11笔记本外接显示器设置的步骤,帮助大家轻松实现双屏模式的使用。无论是在工作还是娱乐中,Win11的双屏模式都能为我们带来更加便捷和舒适的体验。接下来让我们一起来探索如何设置Win11双屏模式吧!
操作方法:
1.打开Win11系统的电脑,首先我们要确认双屏幕已经安装完成。处于电源开通情况下。
然后在开始菜单位置使用鼠标右键点击。点击设置,位置如图。
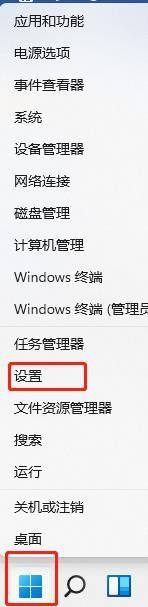
2.在设置页面,选择系统,点击最顶端的显示按钮。进入显示设置页面。
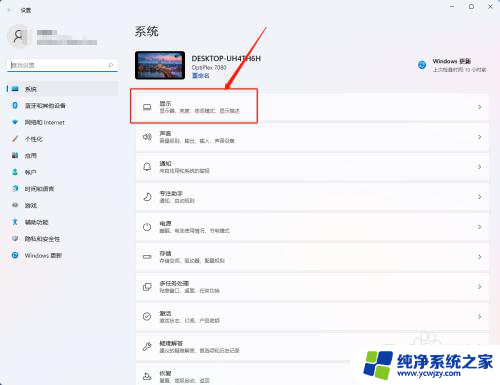
3.显示设置页面,点击扩展这些显示器。如图所示。
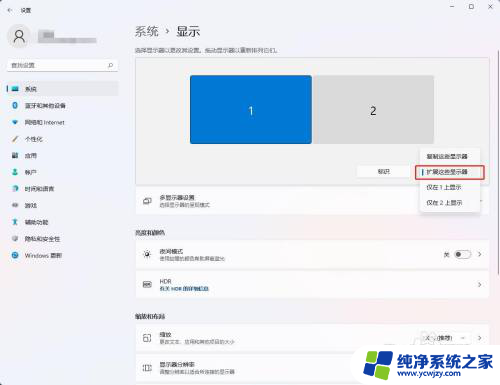
4.显示设置页面,点击标识按钮,将两屏幕中主屏幕标识为1,次屏幕标识为2。
双屏模式设置完成。END
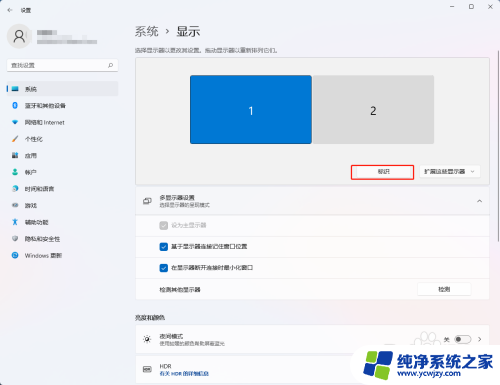
以上就是win11笔记本外接显示器设置的全部内容,有遇到相同问题的用户可参考本文中介绍的步骤来进行修复,希望能够对大家有所帮助。