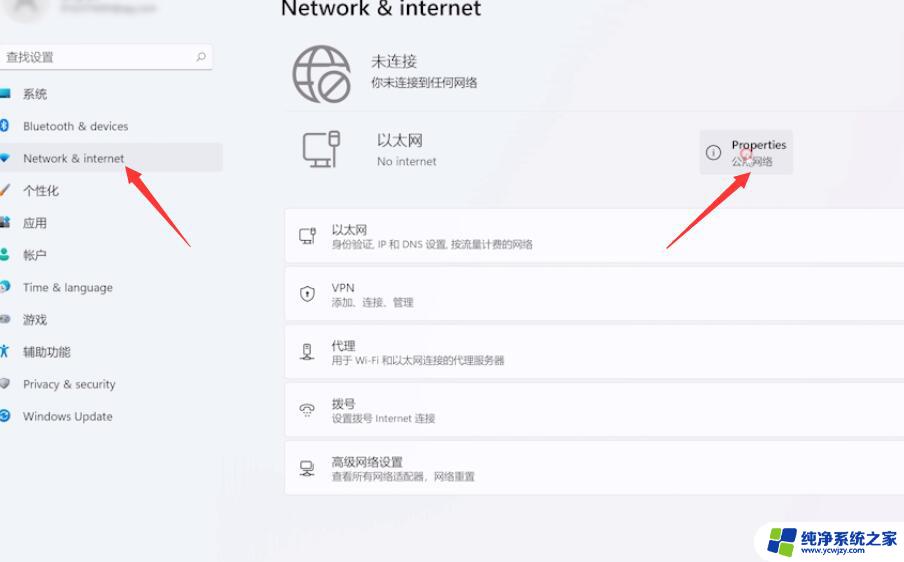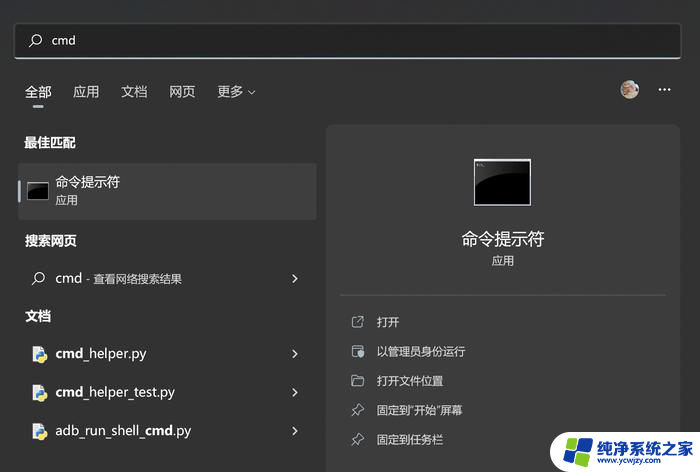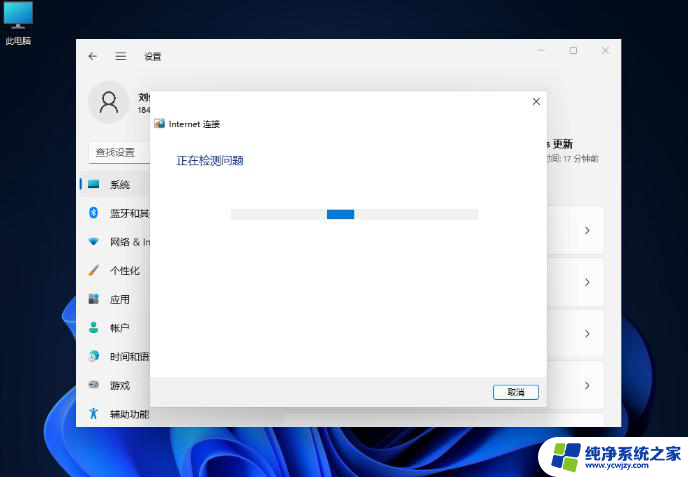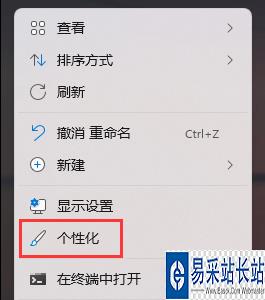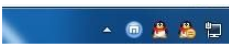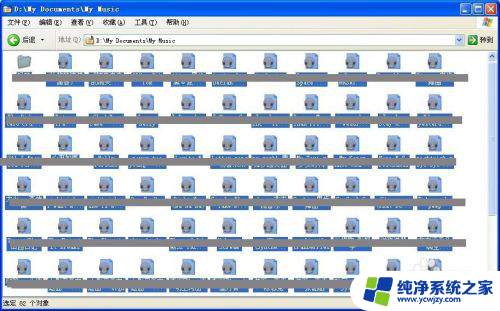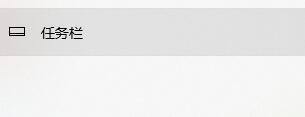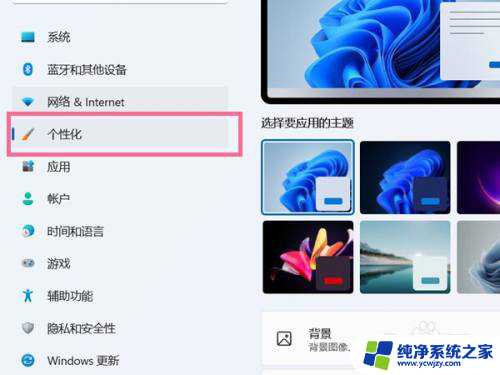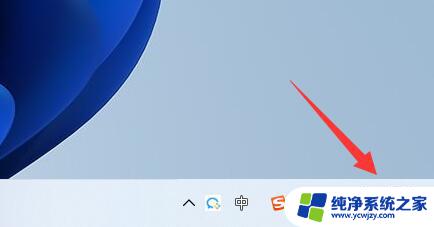win11右侧图标消失怎么办
Win11操作系统是微软最新发布的操作系统,其界面设计和功能都有着许多改进和创新,有些用户在使用Win11时可能会遇到右侧图标消失的问题,尤其是右下角图标的消失,给用户的使用带来一定的困扰。这种情况的发生可能由于多种原因引起,但幸运的是,我们可以采取一些解决方法来解决这个问题。在本文中我们将探讨Win11右下角图标消失的原因及解决方法,帮助用户解决这个问题,提升操作系统的使用体验。

win11右下角图标折叠不见了
方法一:个性化-任务栏设置
1、在桌面空白处单击鼠标右键,选择【个性化】;
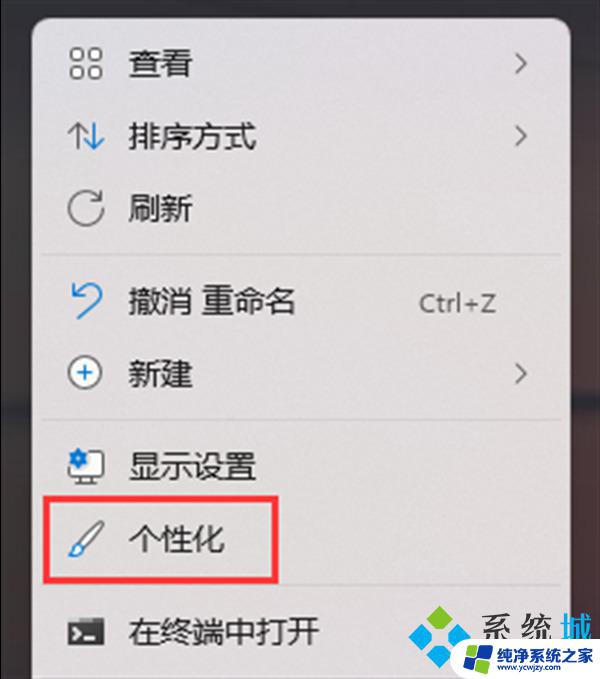
2、在个性化的窗口,点击【任务栏】;
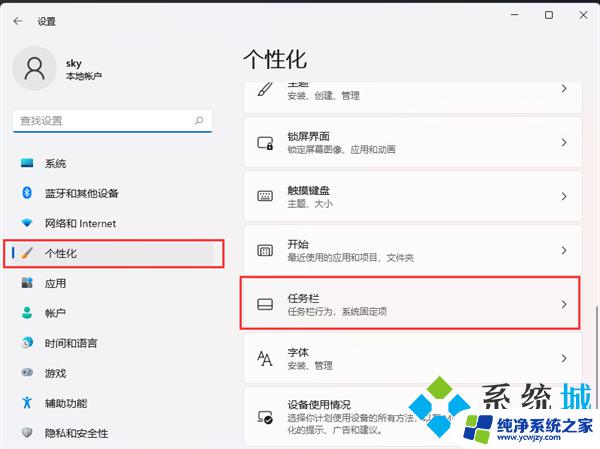
3、找到任务栏中的【隐藏的图标管理】,点击开关按钮,将不需要显示的图标隐藏起来;
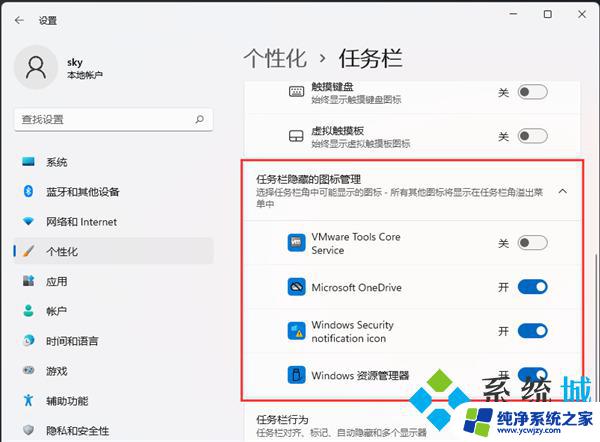
4、win11右下角图标折叠又可以重新显示了。
方法二:重启任务管理器
1、按【Ctrl + Shift + Esc】组合键打开任务管理器;

2、点击左下角的详细信息切换到详细信息界面,然后找到【Windows 资源管理器】这个进程;
3、用右键点击【Windows 资源管理器】然后选择【重新启动】,即可重启Windows 资源管理器即可解决问题。
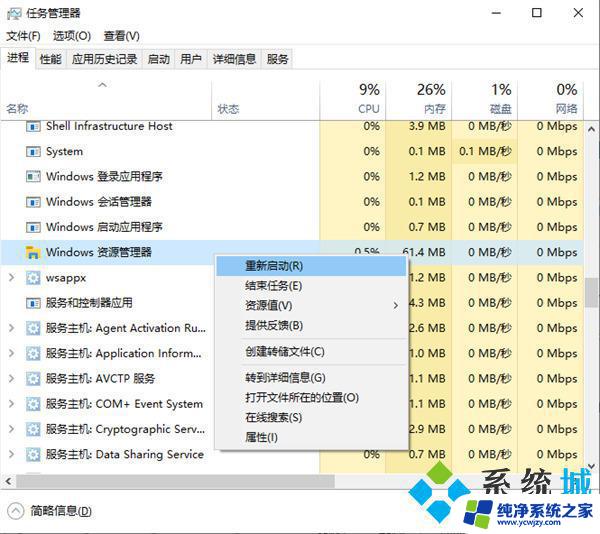
方法三:修改时间
1、打开的控制面板,找到【日期与时间】;
2、点击任务选项中的【Internet时间】,点击下面的【更改日期和时间】。取消时间同步功能前面的【√】;
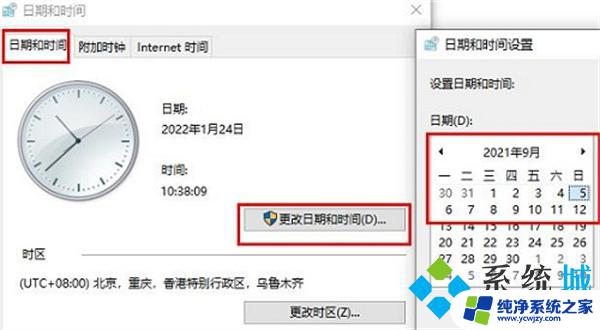
3、将时间更改为“9月5日”之后的时间即可。
方法四:命令代码
1、按下快捷键【win+r】进入运行界面,然后输入【cmd】点击确定;
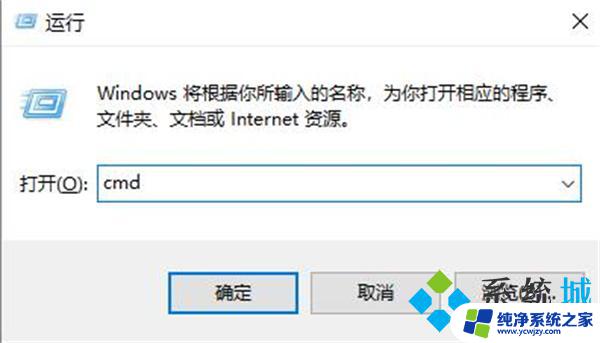
2、在打开的命令提示符中输入:HKCU\SOFTWARE\Microsoft\Windows\CurrentVersion\IrisService /f && shutdown -r -t 0;
3、最后重启计算机就能解决win11右下角图标消失的问题。
以上就是Win11右侧图标消失的解决方法,如果有不清楚的用户可以按照小编的步骤进行操作,希望能对大家有所帮助。