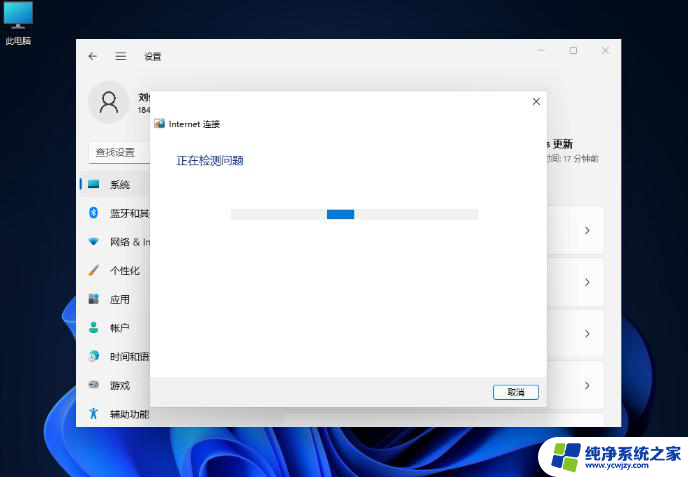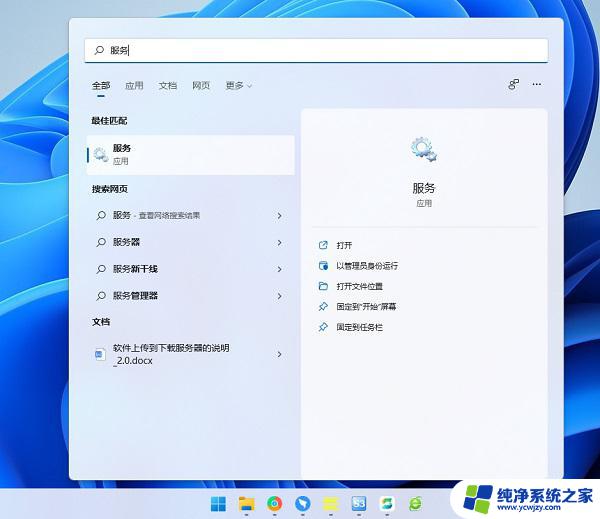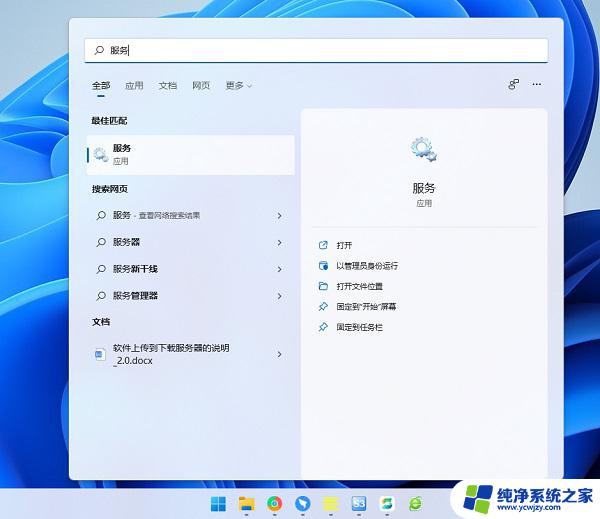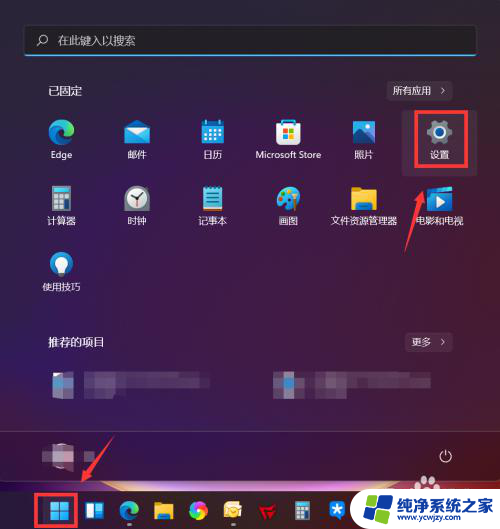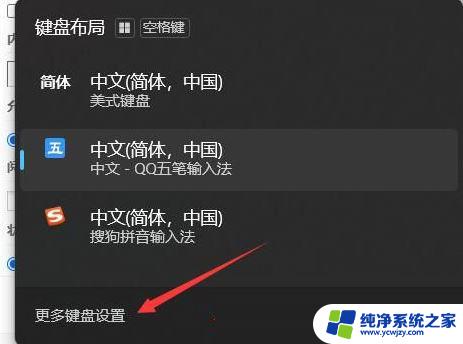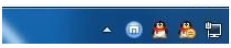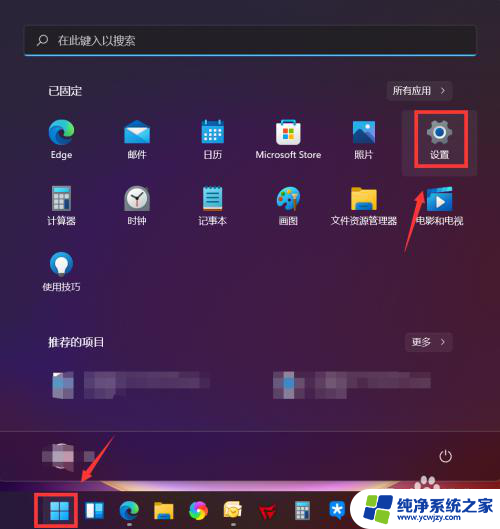win11右下角输入法图标不见了怎么办 Win11电脑输入法消失了怎么办
更新时间:2024-03-27 16:58:59作者:yang
在使用Win11电脑时,我们可能会遇到一个令人困扰的问题,那就是输入法图标突然不见了,当我们需要切换输入法或者进行中英文输入时,却发现右下角的输入法图标不见了,这该怎么办呢?不要担心我们可以采取一些简单的解决办法来解决这个问题。接下来我将为大家介绍一些解决方案,帮助大家重新找回Win11电脑中消失的输入法图标。
方法如下:
1.首先看一下电脑桌面的右下角有没有显示输入法的图标。如图所示:
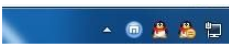
2.如果缺少输入法图标并且无法切换输入法,则可以在任务栏的空白处右键单击鼠标。选择“工具栏”->“语言栏”,并在前面标记“√”的“语言栏”。如图所示:

3.打开控制面板。如图所示:
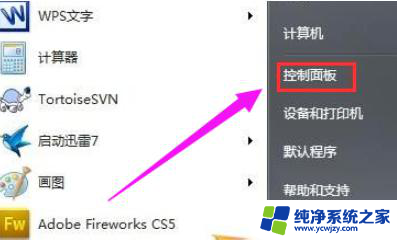
4.选择“时钟,语言和地区”->“更改键盘或其他输入法”。如图所示:
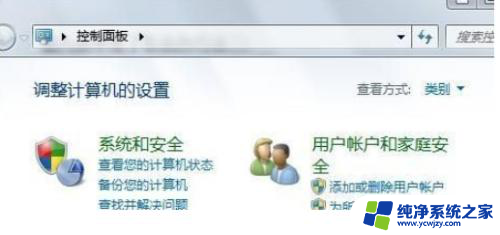
5.键盘和语言->更改键盘->语言栏->停靠到任务栏。如图所示:

以上是关于win11右下角输入法图标不见了怎么办的全部内容,如果你也遇到了这个问题,可以尝试按照以上方法解决,希望对大家有所帮助。