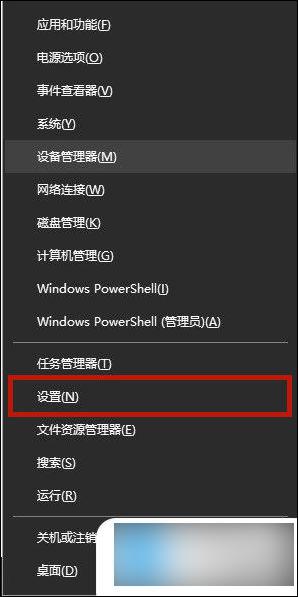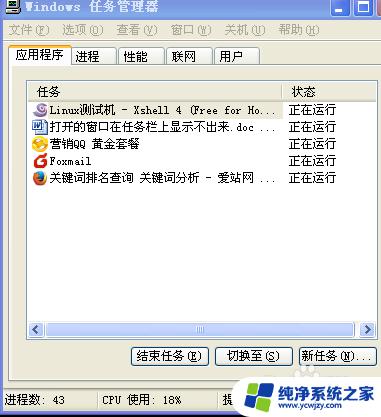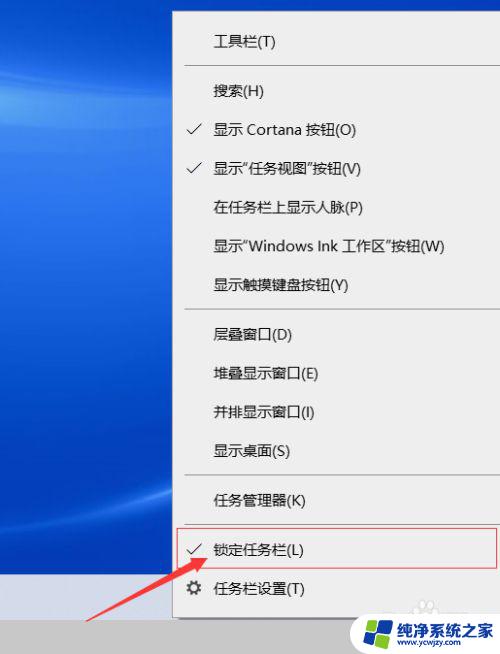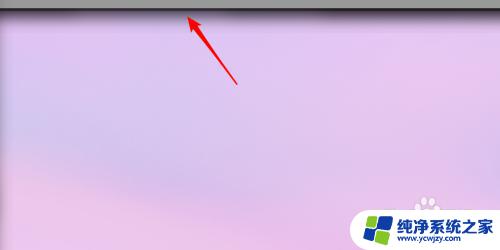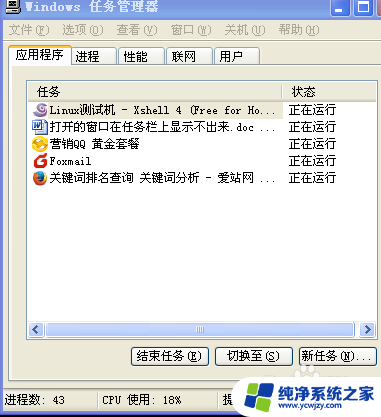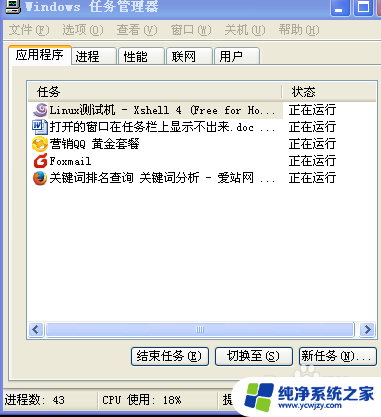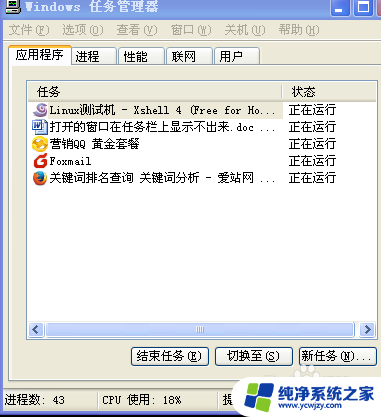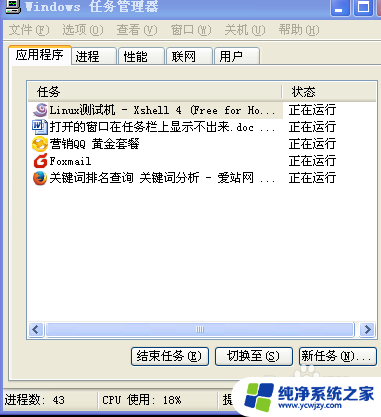任务栏不见了怎么重启电脑 电脑任务栏消失了怎么恢复
电脑任务栏是我们日常使用电脑时不可或缺的工具之一,然而有时候我们可能会遇到任务栏突然消失的情况,这种情况下,许多人会感到困惑并不知道如何重新启动电脑或者恢复任务栏。实际上解决这个问题并不难,只需要遵循一些简单的步骤即可。接下来我们将介绍几种常见的方法来解决任务栏不见的问题,以帮助您快速恢复正常的电脑使用体验。
任务栏不见了怎么重启电脑?
方法一、
1. 按“ Win+X ”组合键呼出菜单,选择“设置”。我们也可以直接使用“ Win+I ”键打开“设置”;
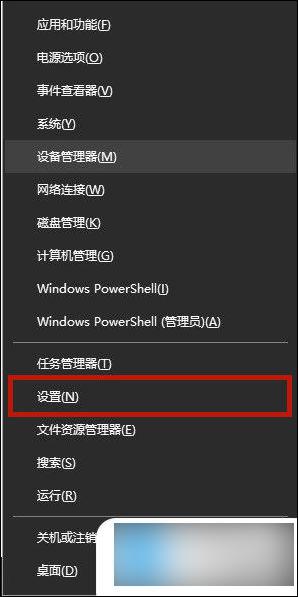
2. 进入“设置”选项后,找到“个性化”选项;
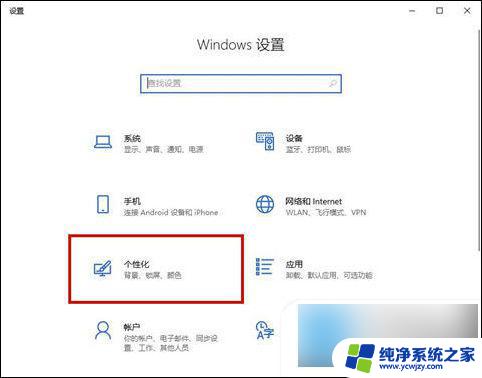
3. 点击进入“个性化”,找到“任务栏”选项;
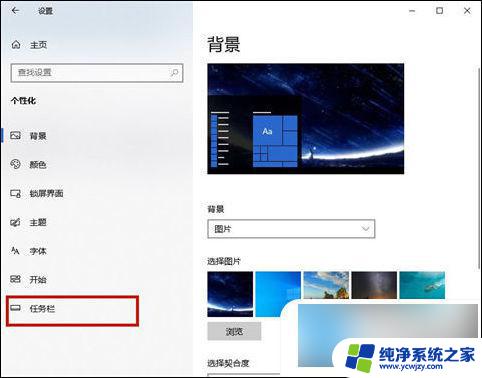
4. 点击进入“任务栏”选项,将“在桌面模式下自动隐藏任务栏”选项的开关关闭;
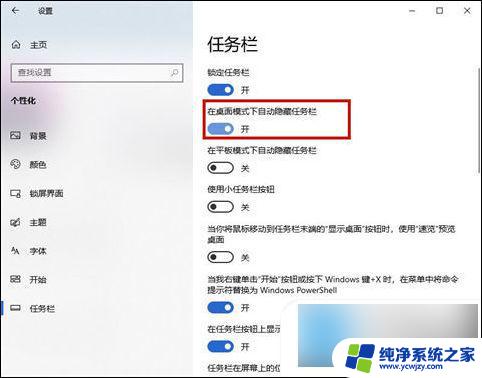
5. 关闭之后,我们就会发现,被隐藏的任务栏神奇的恢复了。此外,如果用户使用的是平板电脑,选择另外一项,将其关闭即可。
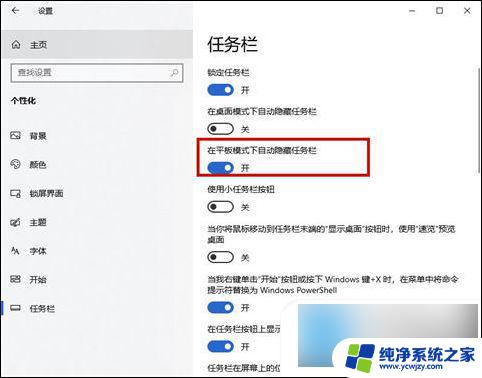
方法二、
1. 当然我们也可以通过其他方法进入“任务栏设置”,使用“ Win+Q ”或者“ Win+S ”键打开搜索功能,在其中搜索“任务栏设置”并打开;
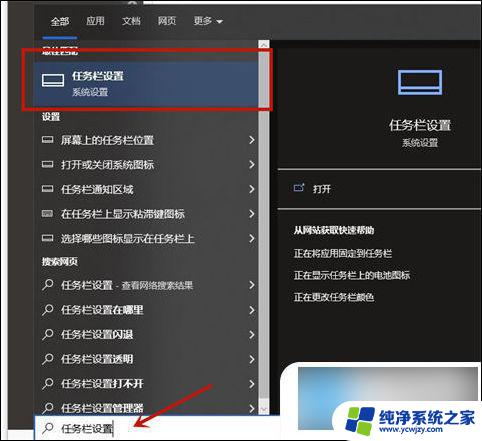
2. 将“在桌面模式下自动隐藏任务栏”选项的开关关闭既可。
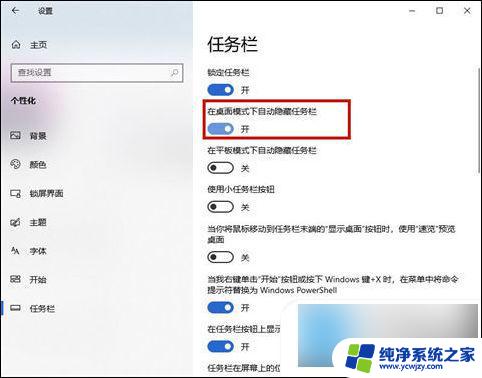
以上就是任务栏不见了怎么重启电脑的全部内容,碰到同样情况的朋友们赶紧参照小编的方法来处理吧,希望能够对大家有所帮助。