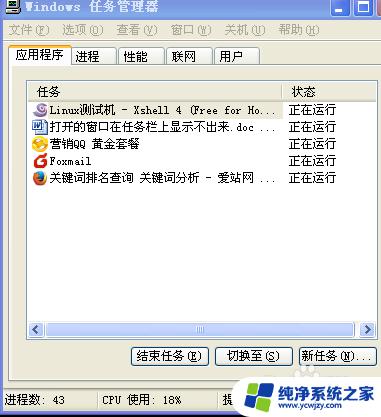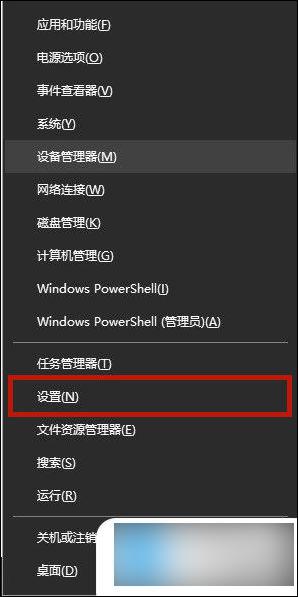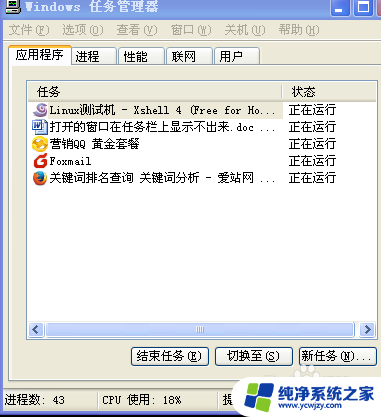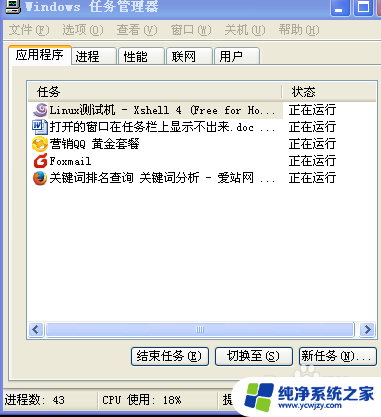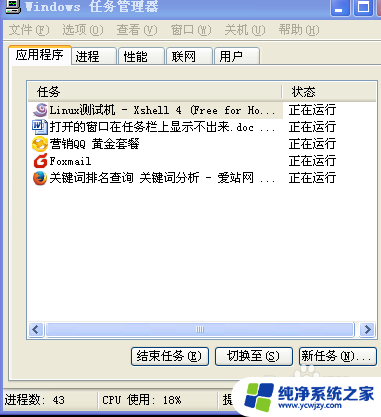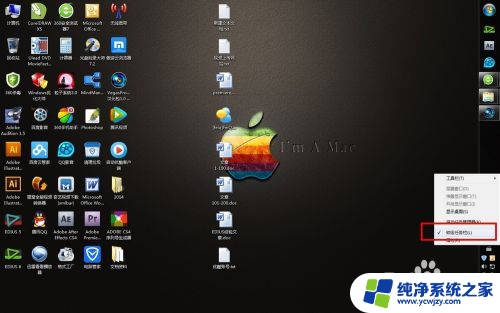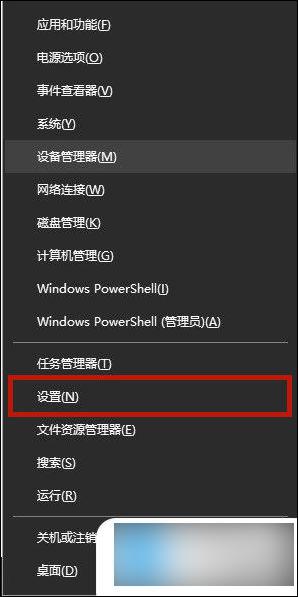任务栏没了怎么恢复 电脑桌面下方任务栏消失了怎么办
在电脑使用过程中,有时我们可能会遇到任务栏消失的情况,这无疑给我们的操作带来了不便,当我们的电脑桌面下方的任务栏突然消失时,我们应该如何恢复呢?任务栏作为电脑操作的重要工具,不仅方便我们切换窗口和查看时间,还可以快速启动应用程序。恢复任务栏对于我们的工作和使用体验来说至关重要。在本文中我们将探讨任务栏消失的原因以及解决办法,帮助大家解决任务栏消失的问题,提高电脑使用的效率。
任务栏没了怎么恢复?
方法一、
1. 按“ Win+X ”组合键呼出菜单,选择“设置”。我们也可以直接使用“ Win+I ”键打开“设置”;
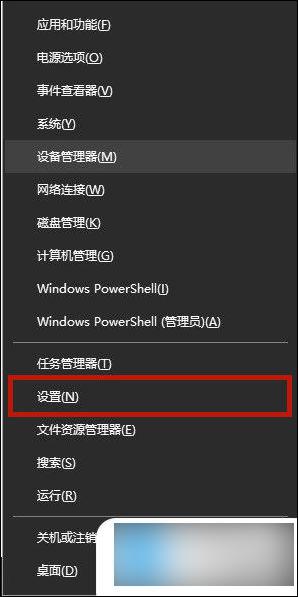
2. 进入“设置”选项后,找到“个性化”选项;

3. 点击进入“个性化”,找到“任务栏”选项;
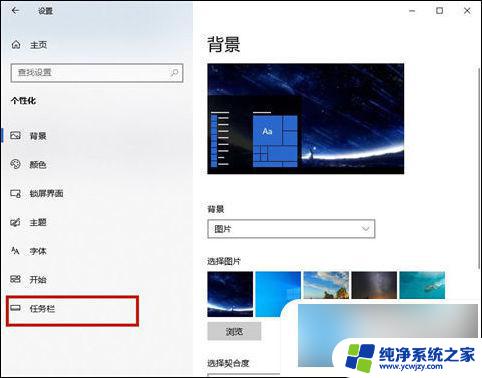
4. 点击进入“任务栏”选项,将“在桌面模式下自动隐藏任务栏”选项的开关关闭;
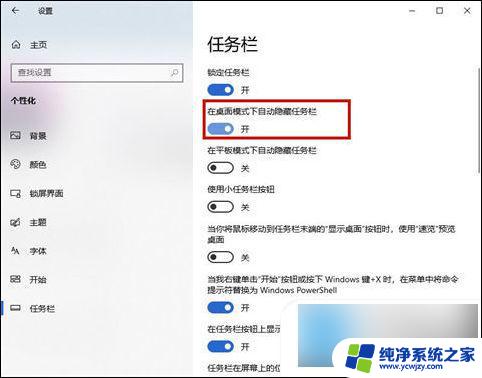
5. 关闭之后,我们就会发现,被隐藏的任务栏神奇的恢复了。此外,如果用户使用的是平板电脑,选择另外一项,将其关闭即可。
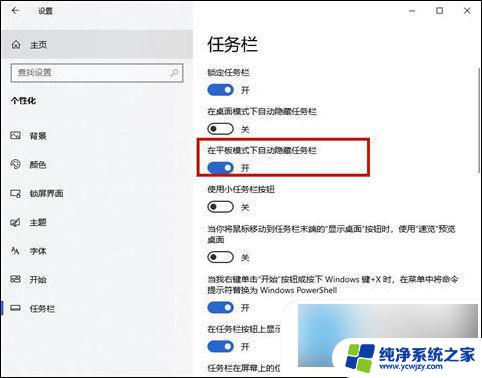
方法二、
1. 当然我们也可以通过其他方法进入“任务栏设置”,使用“ Win+Q ”或者“ Win+S ”键打开搜索功能,在其中搜索“任务栏设置”并打开;

2. 将“在桌面模式下自动隐藏任务栏”选项的开关关闭既可。
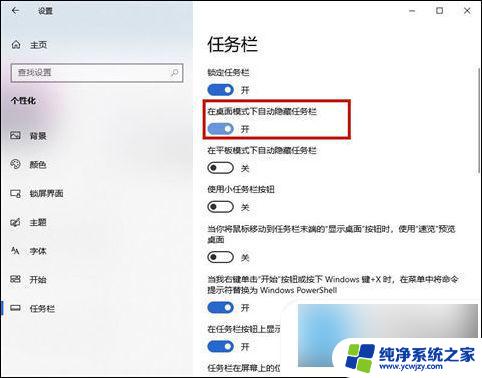
方法三、
1. 如下图所示,在电脑屏幕上没有显示任务栏;
2. 将鼠标移动到屏幕的最下方,任务栏会显示出来;
3. 鼠标放到任务栏上,点击鼠标右键,选择锁定任务栏;
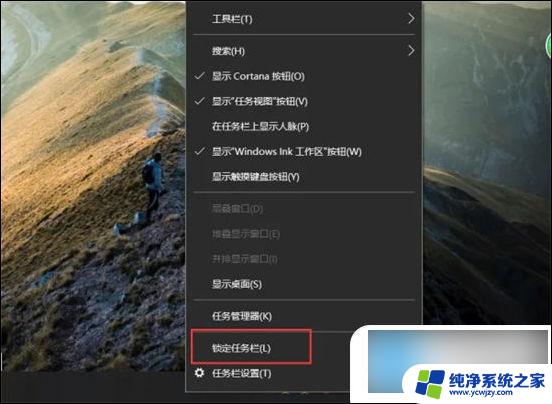
4. 锁定之后,任务栏就被固定到电脑桌面上了。

以上是任务栏消失后的恢复方法,如果您不清楚的话,可以按照小编的步骤进行操作,希望能对大家有所帮助。