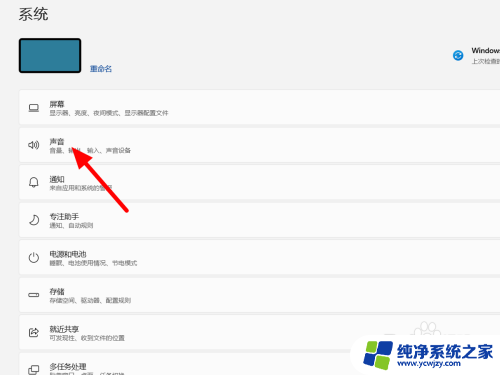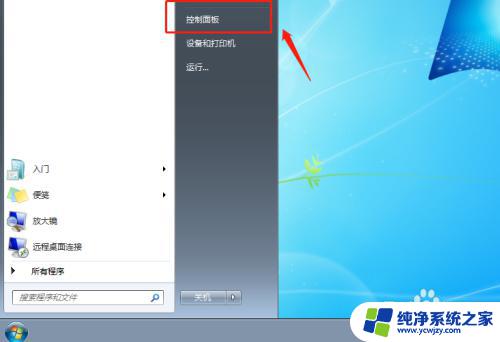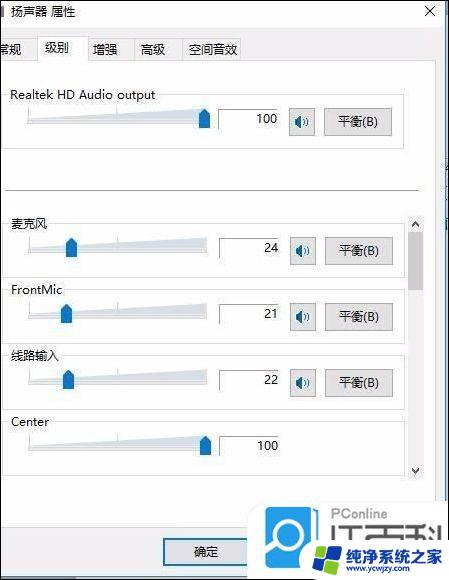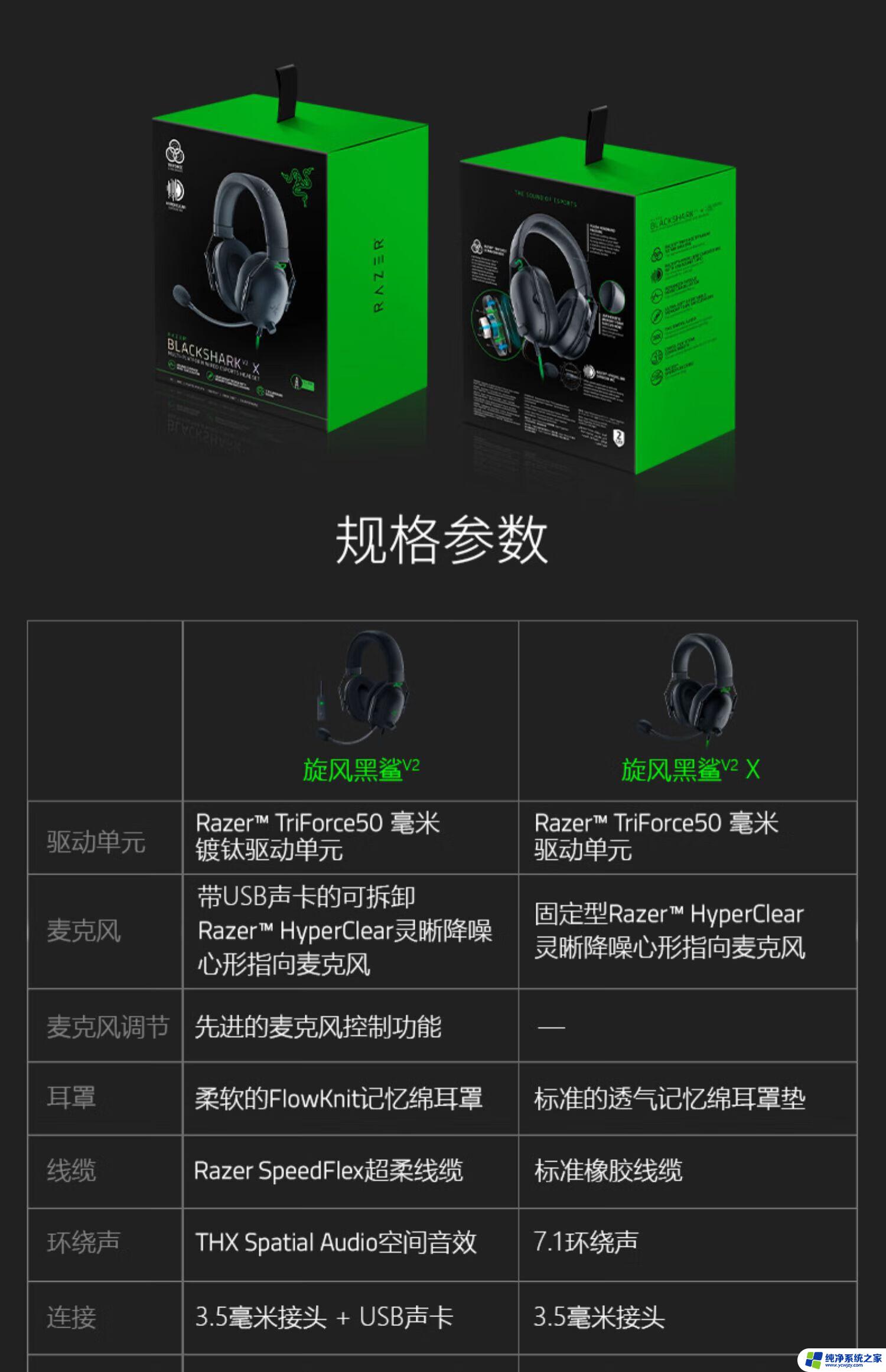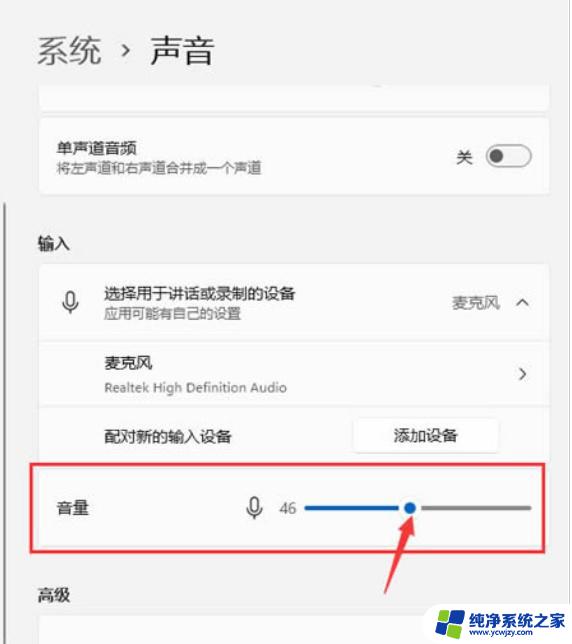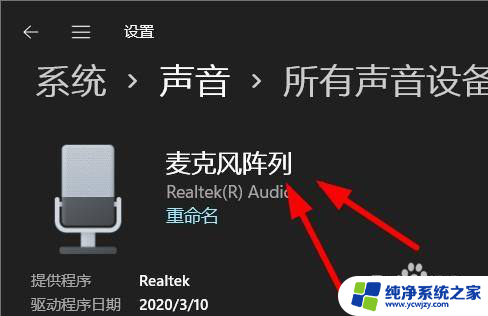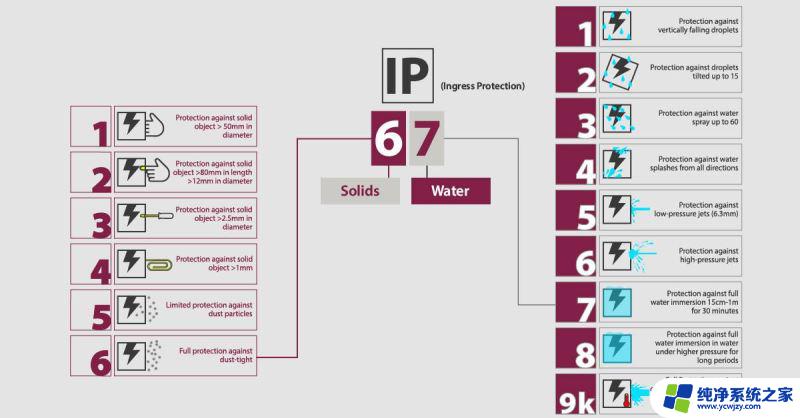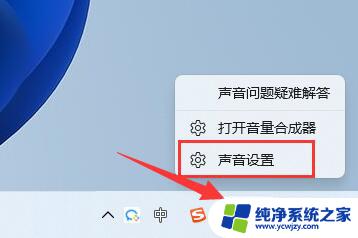win11噪音抑制和回声消除 如何减少电脑麦克风回声
在现代科技的快速发展下,人们越来越依赖电脑进行语音通讯和语音识别等各种任务,使用电脑麦克风时经常会遇到一个令人困扰的问题:回声。回声不仅会干扰我们的正常交流,还会降低语音识别的准确性。为了解决这一问题,Win11推出了噪音抑制和回声消除功能,它可以减少电脑麦克风回声,提供更清晰、更高质量的语音通讯体验。本文将探讨Win11噪音抑制和回声消除的原理及其在减少回声方面的效果。
具体步骤:
1.第一步:鼠标右键点击电脑桌面右下角的棕色喇叭,选择音频管理器。注:如果桌面右下角没有图标显示,可以在控制面板中选择,如图所示

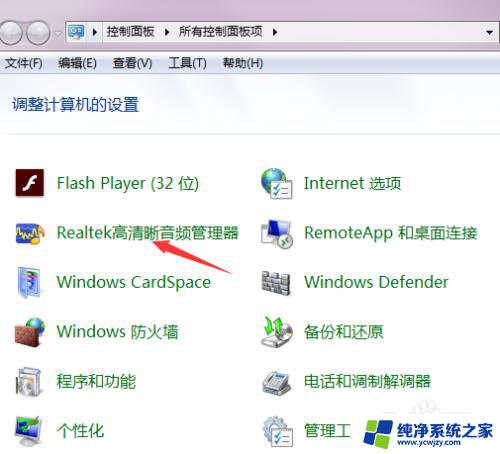
2.第二步:选择音频管理器后,打开管理界面。所有接入电脑的音频设备如(扬声器、麦克风)全可以在这里调节。
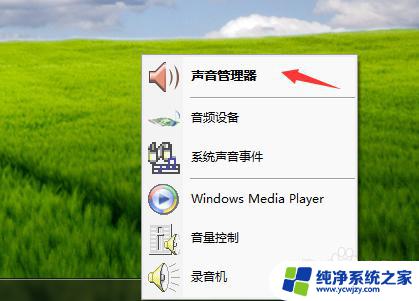
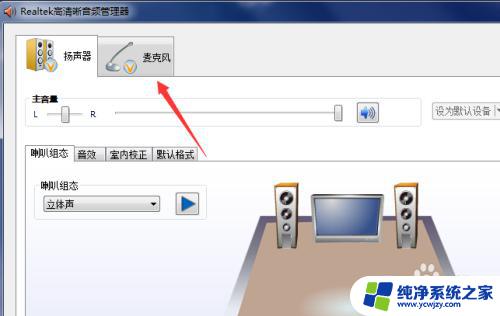
3.第三步:麦克风的噪音抑制和回声消除
选择麦克风选项卡,可以看见噪音抑制和回声消除选项。点击勾选。(此功能仅针对设备硬件正常的用户)
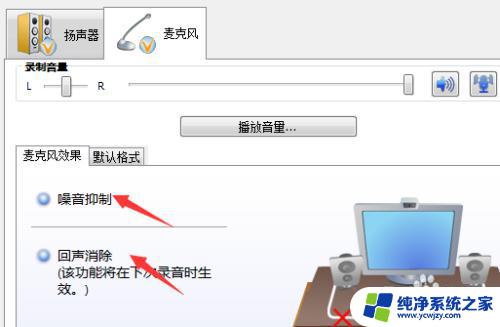
4.第四步:麦克风增强的管理
在音量管理边可以看见麦克风增强选项,右键点击,弹出管理界面。(根据个人设备实测来调节,如说话音量正常则不需要调节,否则可能出现噪音或回声)
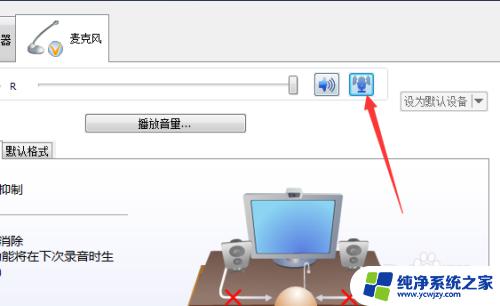

5.第五步:调试完成
调试完成后记得点击右下角确定按钮,否则不记录本次调试。(调试以实测为准,使音频输出达到标准为止,调试完成后需通过其他软件检测以验证结果)
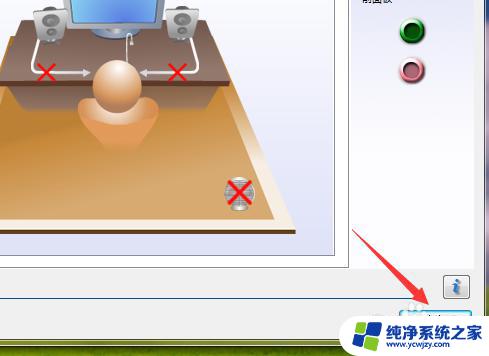
6.第六步:扬声器的调试
在扬声器页面,可以选择音响所处环境和所需声道。避免音响因环境带来的散音、破音等(按实际环境调节可以带给自己更完美的体验)
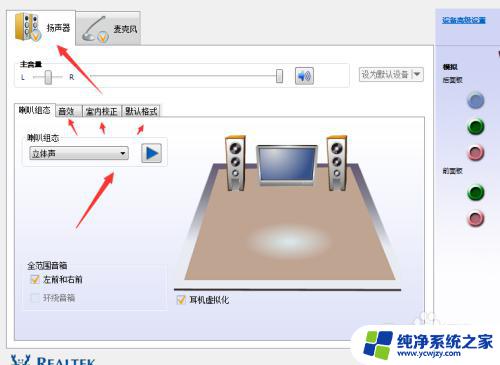
以上就是Win11噪音抑制和回声消除的全部内容,如果您遇到类似的问题,可以参考本文中介绍的步骤进行修复,希望这些信息能够对您有所帮助。