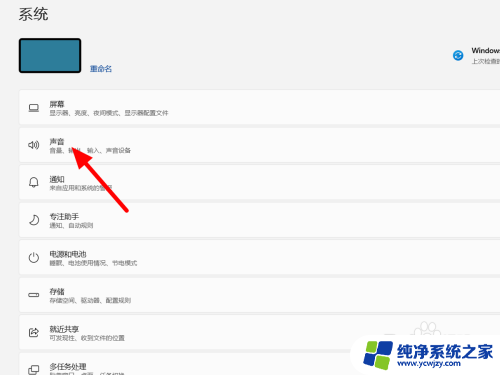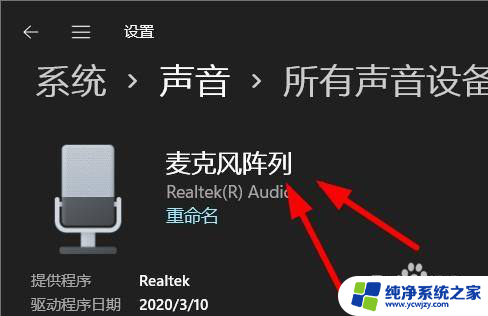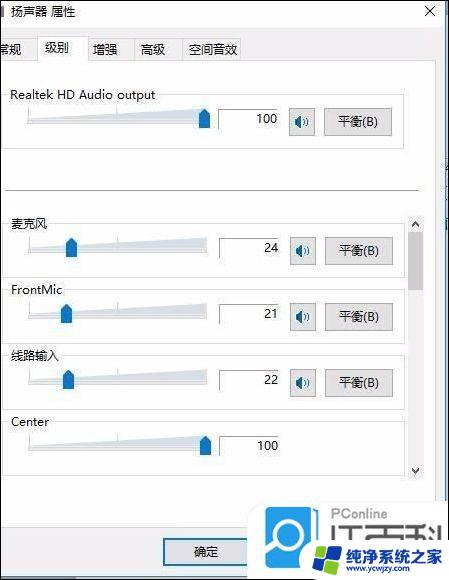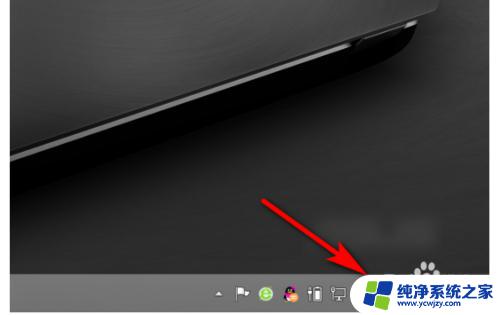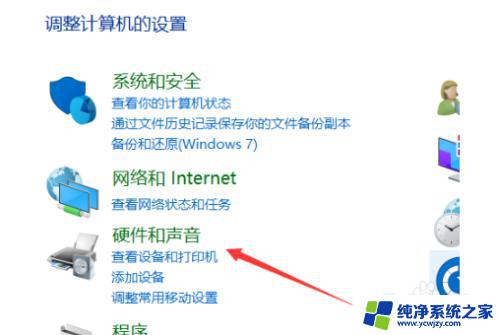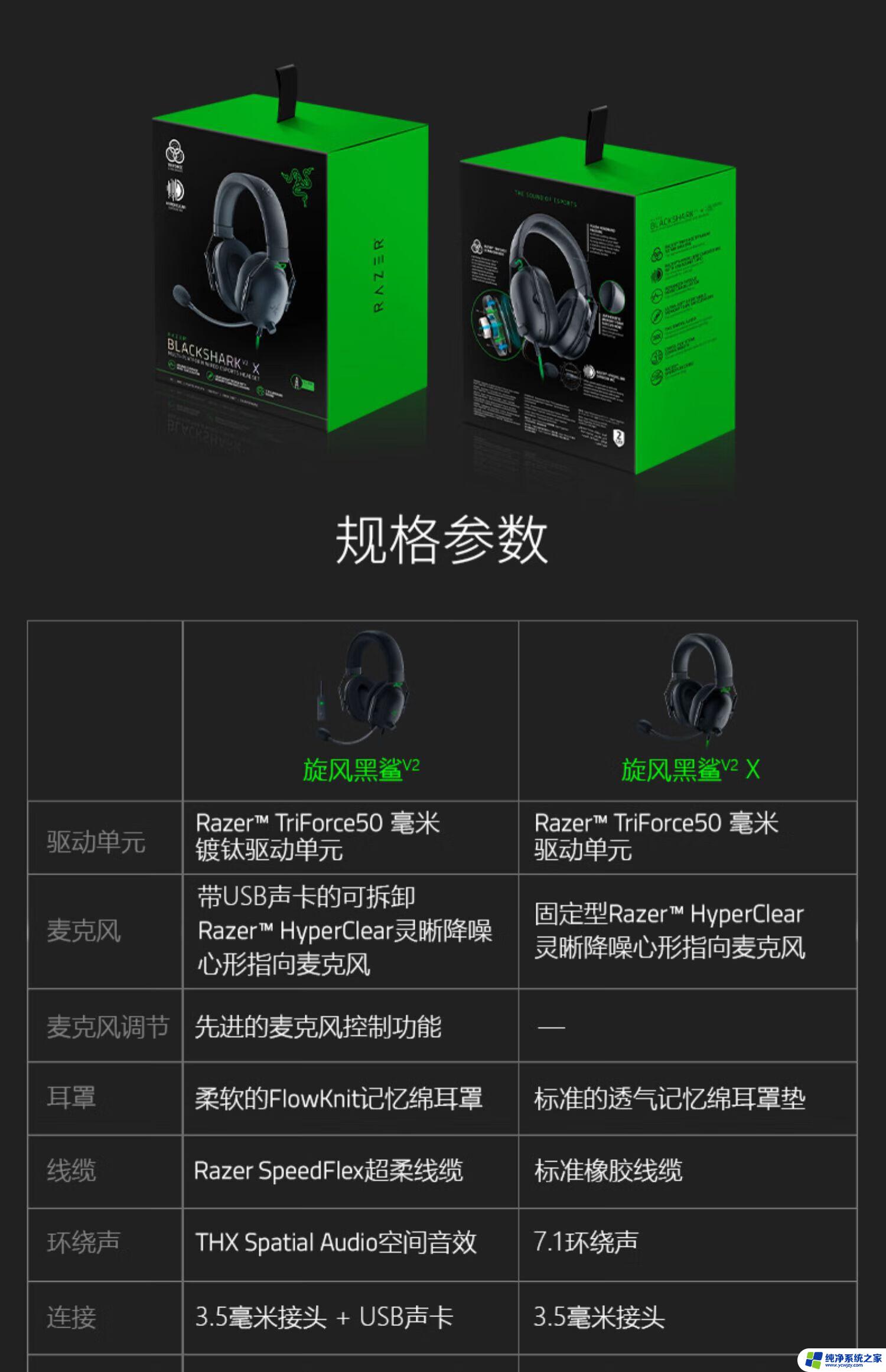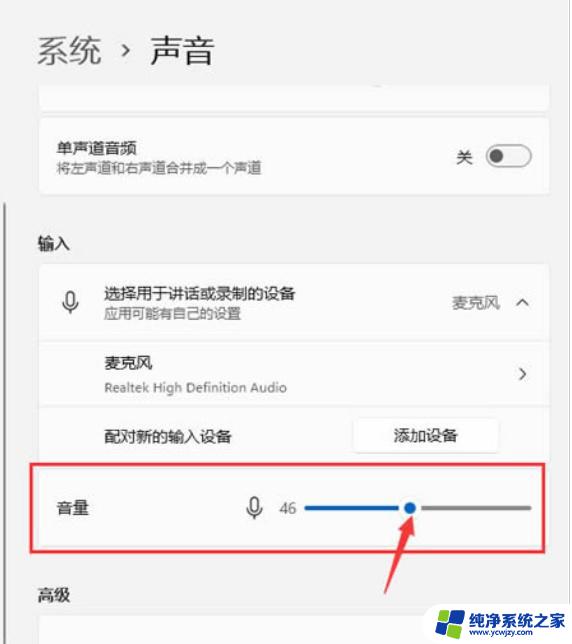win11怎么听自己的麦克风 电脑如何设置麦克风和扬声器同时播放声音
更新时间:2023-08-26 13:07:00作者:jiang
win11怎么听自己的麦克风,对于使用电脑语音聊天或录制音频的用户来说,正确设置自己的麦克风是非常重要的,尤其是在使用新系统win11时,许多用户发现他们无法听到自己的声音。本文将介绍如何在win11中正确设置麦克风,并且还将讲解如何在电脑上同时播放扬声器和麦克风的声音,以方便用户进行音频记录和语音沟通。
操作方法:
1.在电脑菜单中选择进入控制面板。
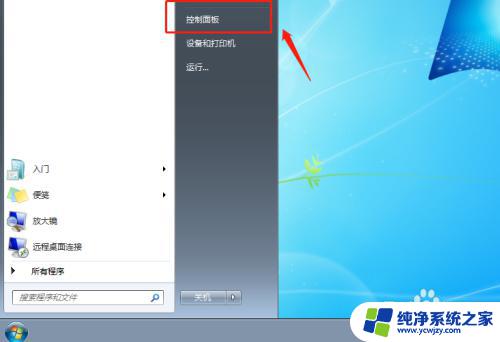
2.在控制面板界面选择硬件和声音选项。
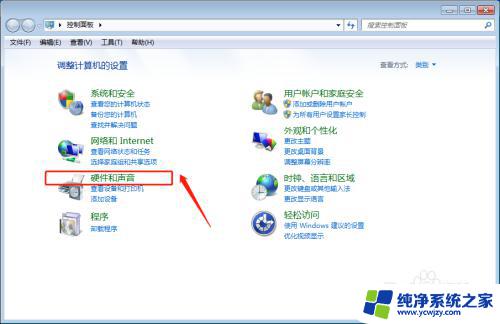
3.然后在硬件和声音界面点击声音选项。
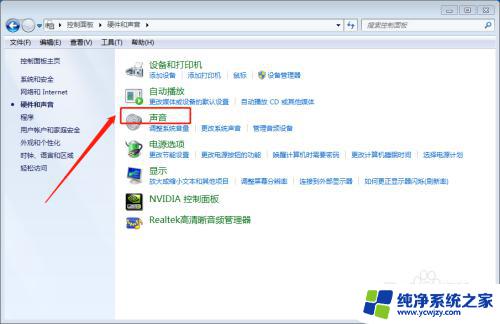
4.在声音界面中点击上方的录制栏。
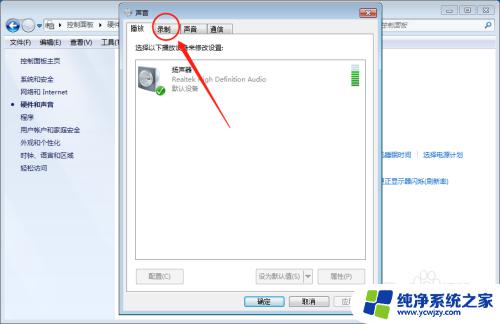
5.然后双击麦克风选项进入设置。
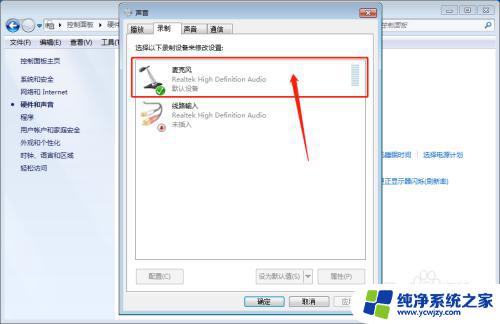
6.然后继续点击上方的侦听栏。
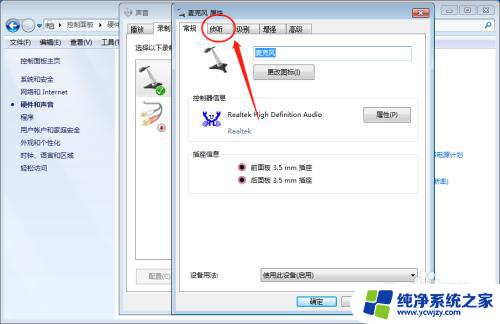
7.在这里勾选:侦听此设备 选项。
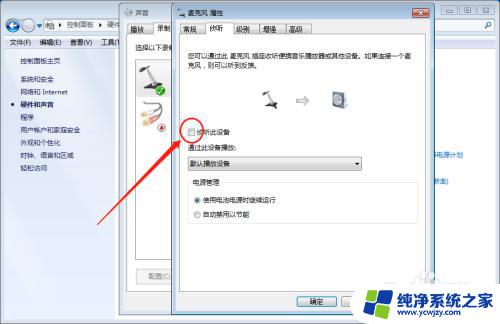
8.设置完之后点击下方的应用保存。
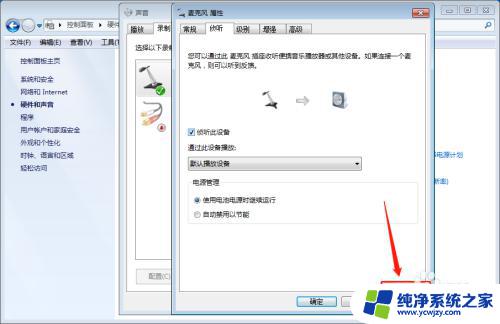
以上便是win11如何自己调整麦克风的全部内容,如果您遇到了这种情况,可以按照我们提供的方法来解决问题,我们希望这篇文章能对您有所帮助。