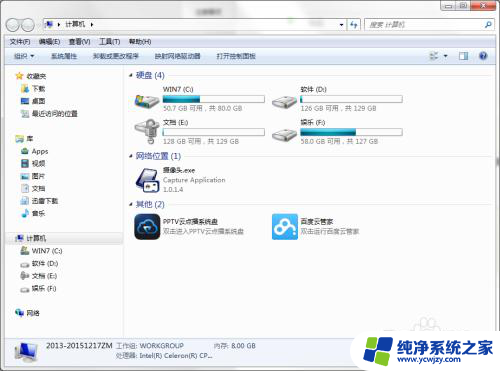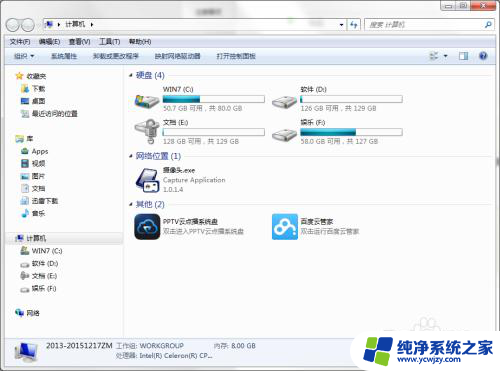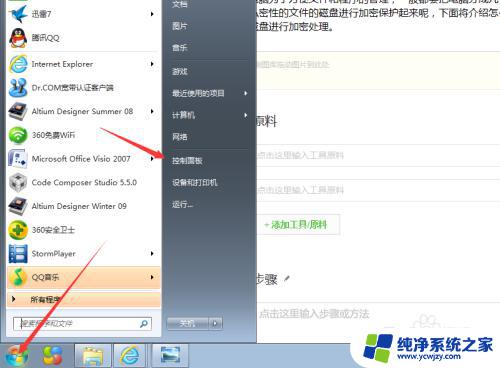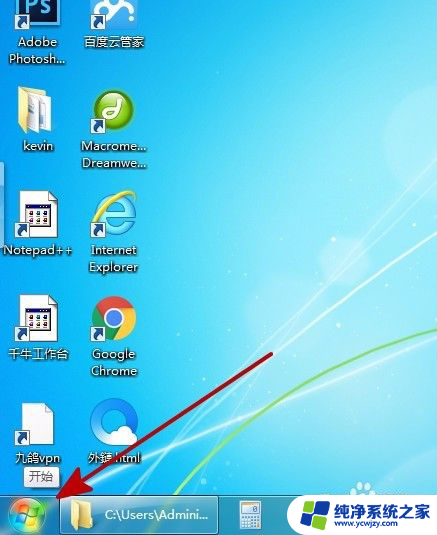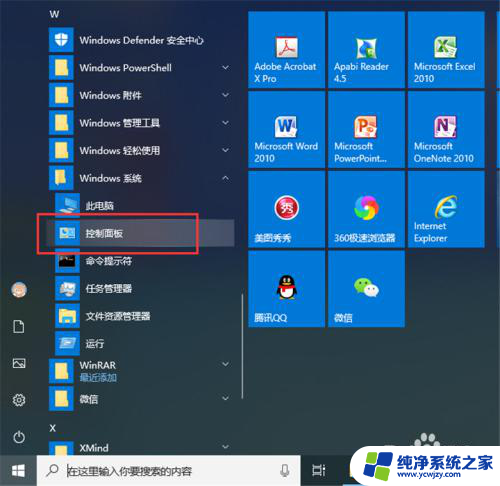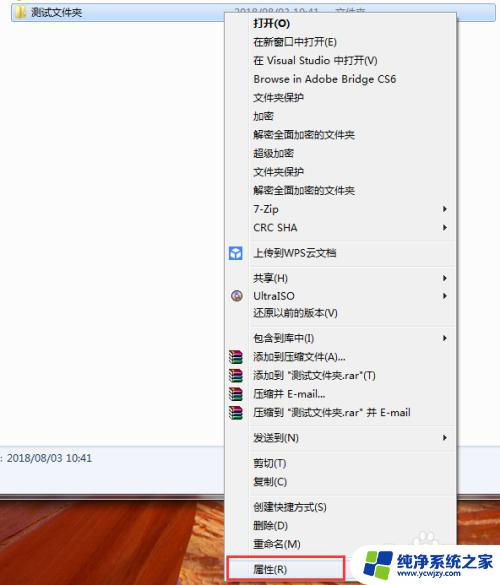怎样给磁盘加密码 电脑磁盘如何设置密码
在现如今数字化时代,我们的电脑磁盘中储存着大量的个人和敏感信息,因此保护这些数据的安全性变得尤为重要,为了确保我们的电脑磁盘不被未经授权的访问者获取到数据,设置密码成为一种有效的防护措施。怎样给磁盘加密码呢?电脑磁盘又该如何设置密码呢?本文将为您详细介绍磁盘加密的方法和步骤,以帮助您更好地保护个人隐私和数据安全。
方法如下:
1.按住【Window键+E】组合键,(Window键就是Ctrl跟Alt中间的键)。
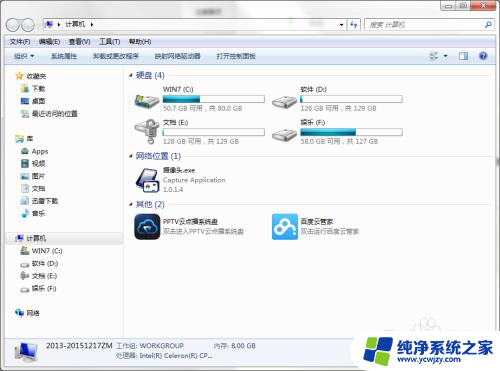
2.选择要加密的磁盘。鼠标右键点击要加密的磁盘。选择【启用BitLocker(B)】。
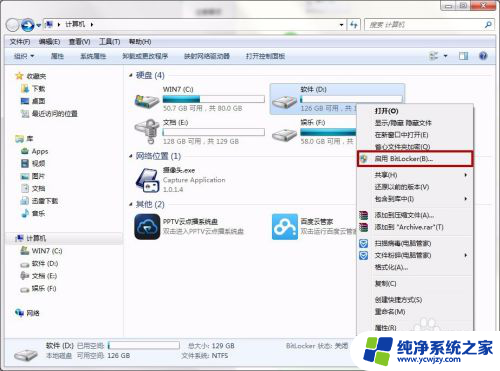
3.选择希望解锁此驱动器的方式。
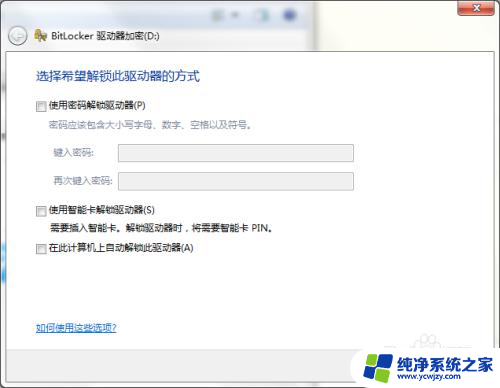
4.选择【使用密码解锁驱动器】,输入密码,确认密码,点击【下一步】。
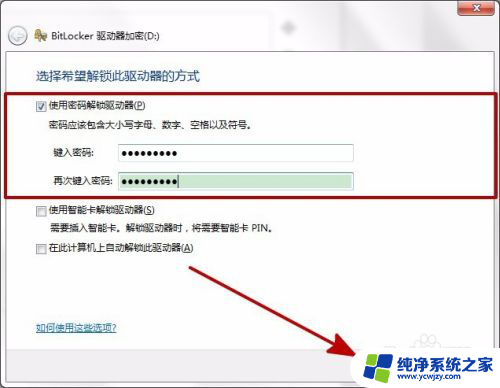
5.选择备份密码的方式。
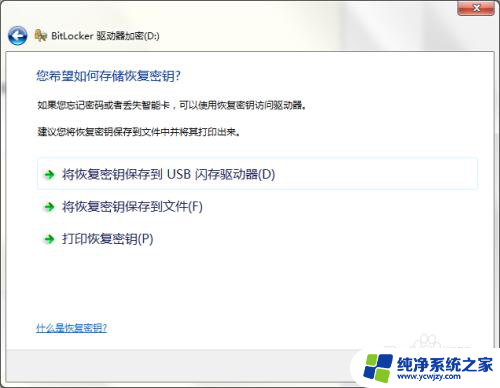
6.建议保存到U盘。将U盘插入电脑后,点击【将恢复密钥保存到USB闪存驱动器】。
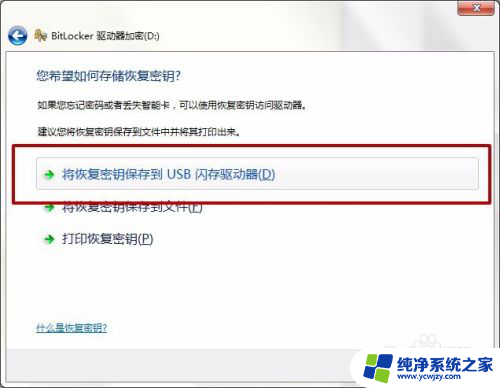
7.选择要保存的U盘。点击【保存】。
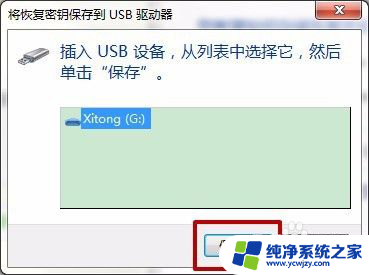
8.U盘就会出现密钥的备份文件。

9.保存完密钥后,点击【下一步】。
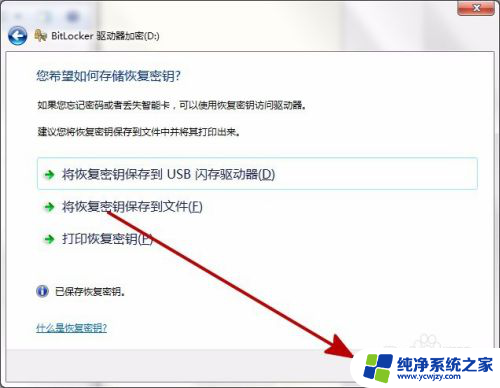
10.点击【启动加密】。
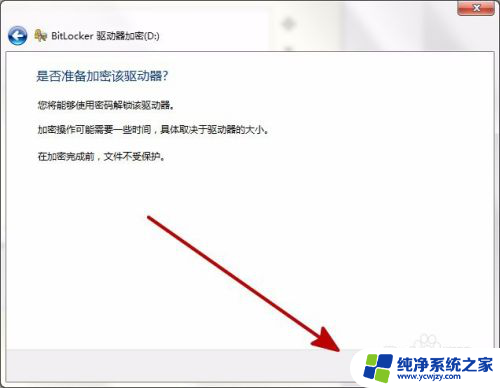
11.等待加密,加密中的磁盘状态是红色的。
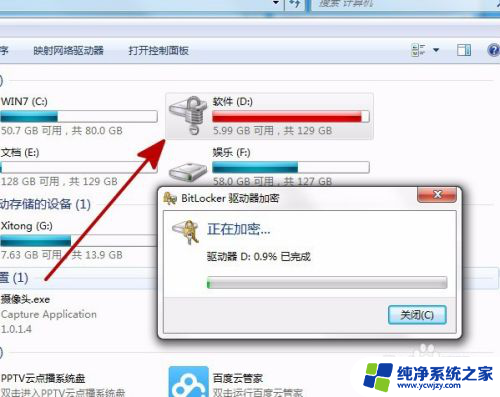
12.加密完成,加密后的磁盘状态如图。点击【关闭】,重启电脑后生效。
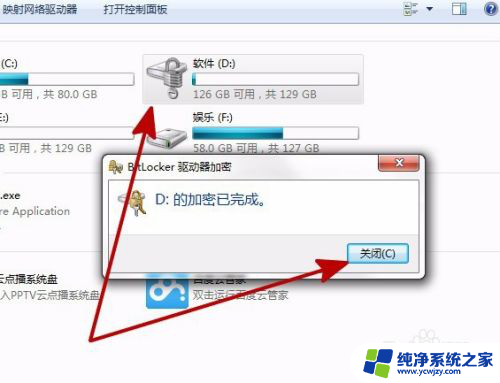
以上就是如何给磁盘加密码的全部内容,如果你遇到同样的情况,请尽快参照我的方法进行处理,希望对大家有所帮助。