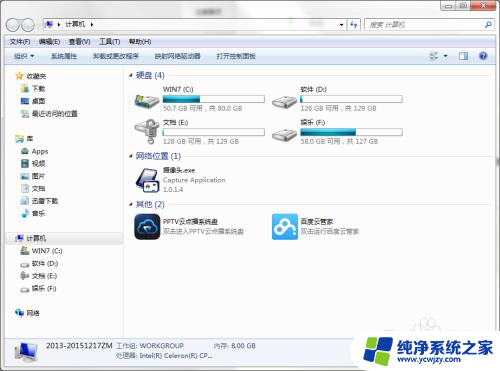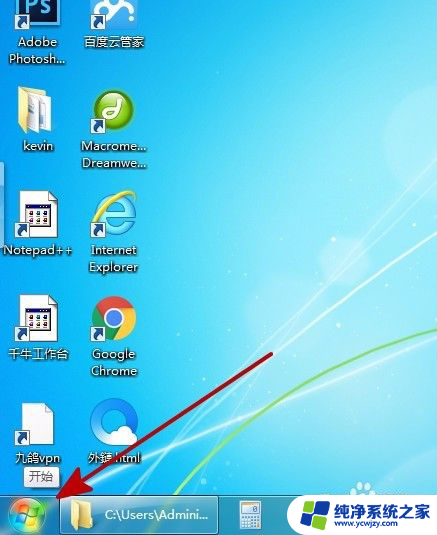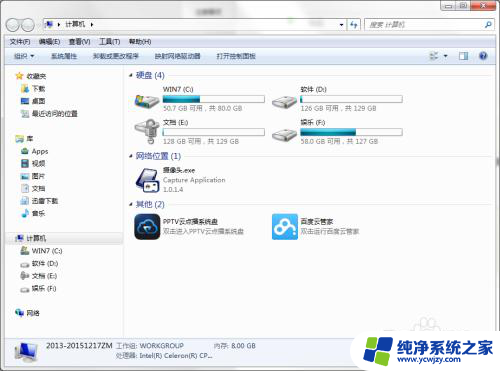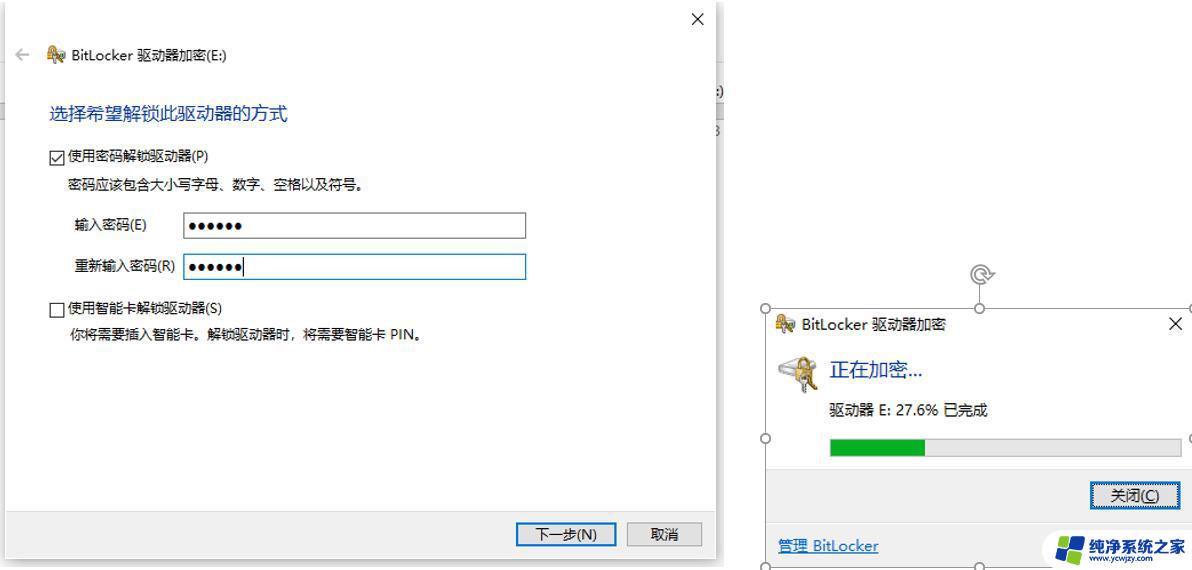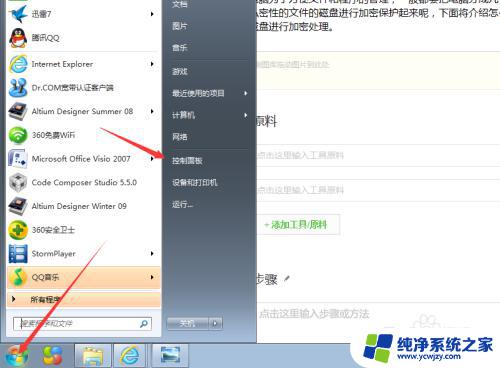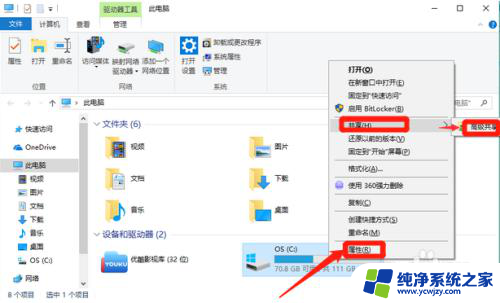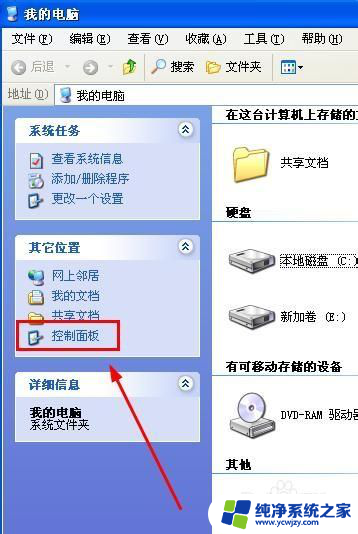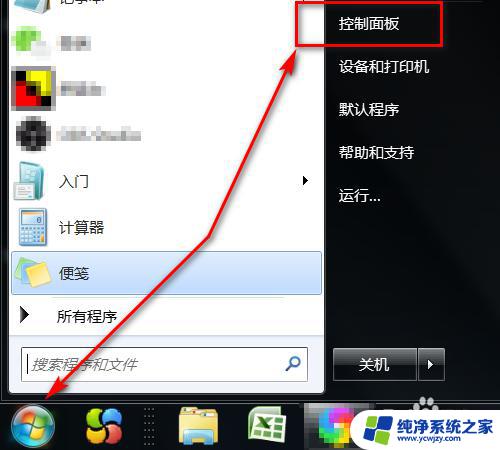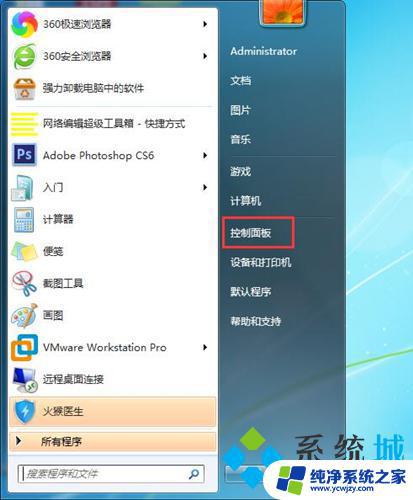怎么设置电脑磁盘密码 电脑磁盘密码设置教程
在数字化时代,个人隐私的保护显得尤为重要,电脑作为我们日常生活中不可或缺的工具,存储了大量的个人信息和重要文件。为了保护这些信息免受未经授权的访问,越来越多的人开始意识到设置电脑磁盘密码的重要性。通过设置磁盘密码,我们可以有效地防止他人非法获取我们的个人信息和敏感文件。如何设置电脑磁盘密码呢?本文将为大家介绍一些简单而有效的方法,帮助大家保护个人隐私。
方法如下:
1.按住【Window键+E】组合键,(Window键就是Ctrl跟Alt中间的键)。
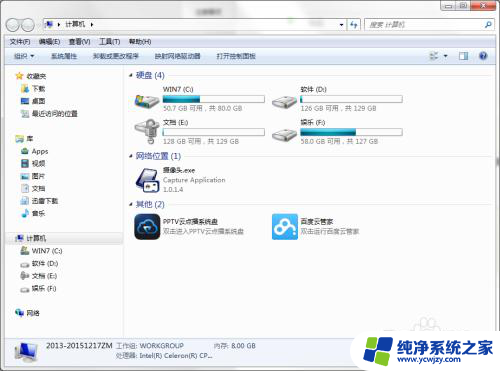
2.选择要加密的磁盘。鼠标右键点击要加密的磁盘。选择【启用BitLocker(B)】。
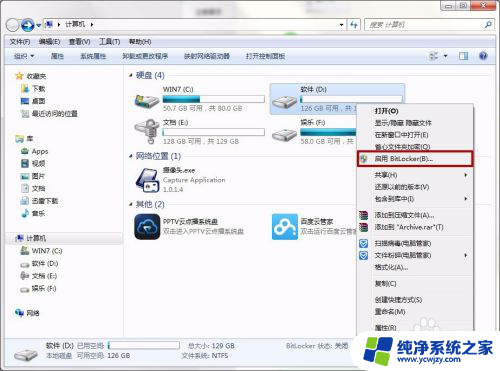
3.选择希望解锁此驱动器的方式。
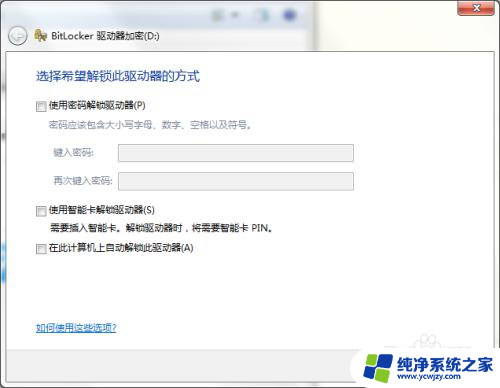
4.选择【使用密码解锁驱动器】,输入密码,确认密码,点击【下一步】。
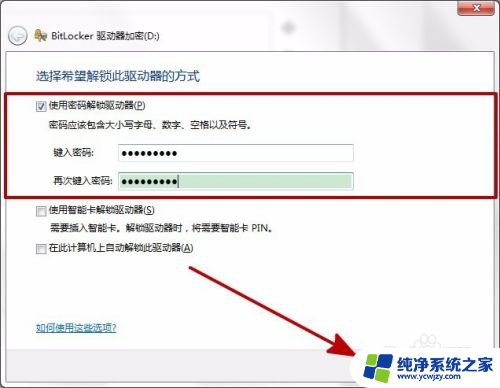
5.选择备份密码的方式。
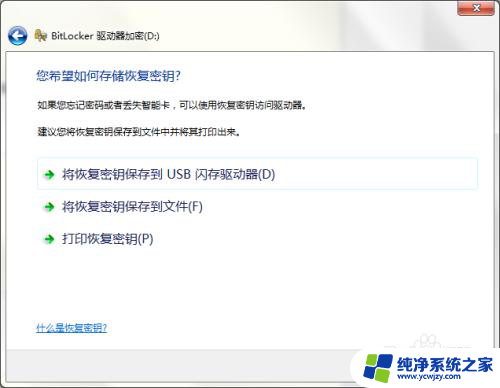
6.建议保存到U盘。将U盘插入电脑后,点击【将恢复密钥保存到USB闪存驱动器】。
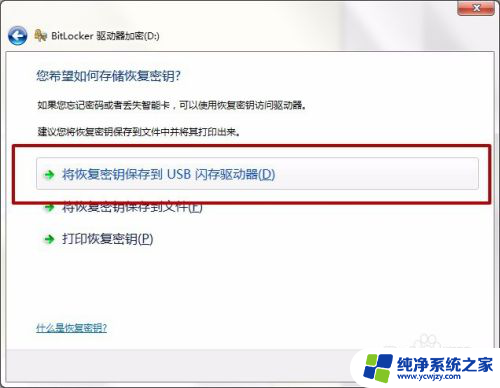
7.选择要保存的U盘。点击【保存】。
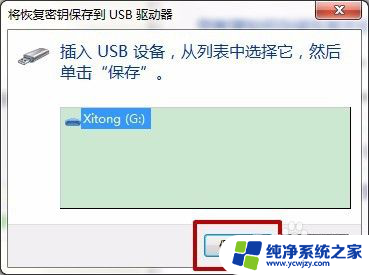
8.U盘就会出现密钥的备份文件。

9.保存完密钥后,点击【下一步】。
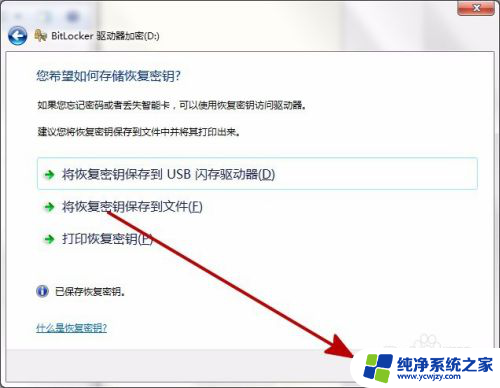
10.点击【启动加密】。
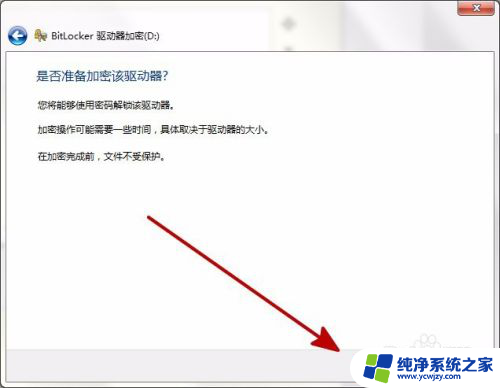
11.等待加密,加密中的磁盘状态是红色的。
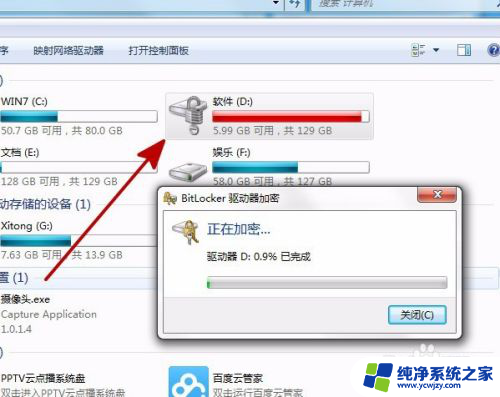
12.加密完成,加密后的磁盘状态如图。点击【关闭】,重启电脑后生效。
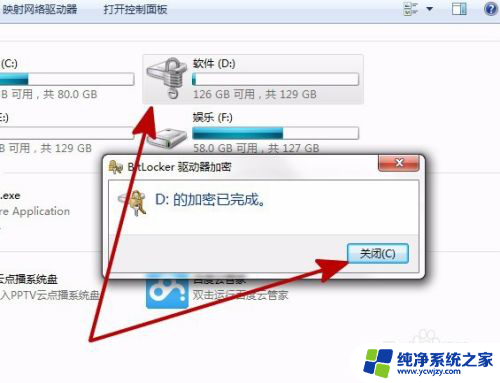
以上就是设置电脑磁盘密码的全部内容,如果遇到这种情况,你可以按照以上步骤来解决,非常简单快速。