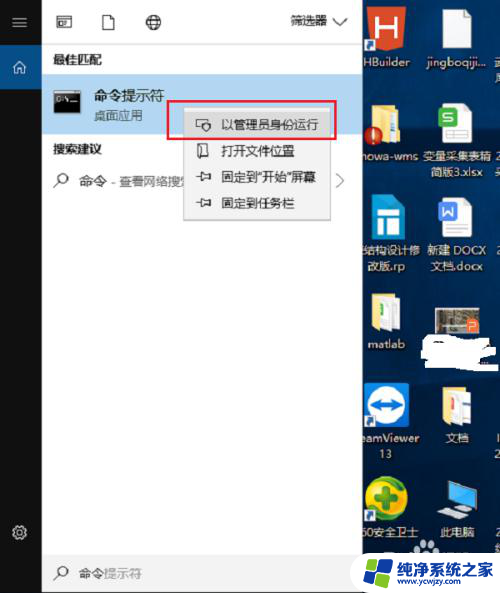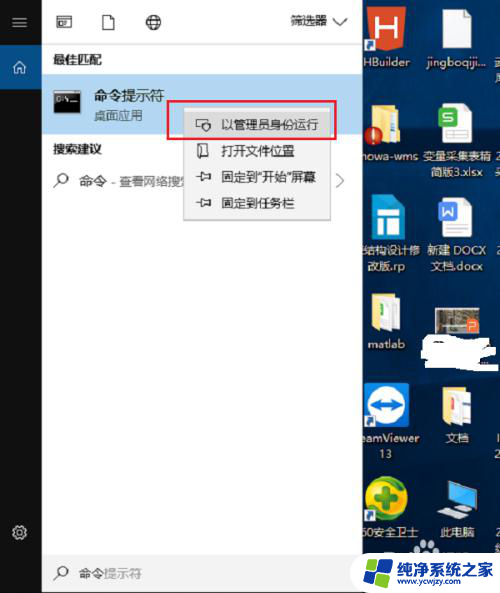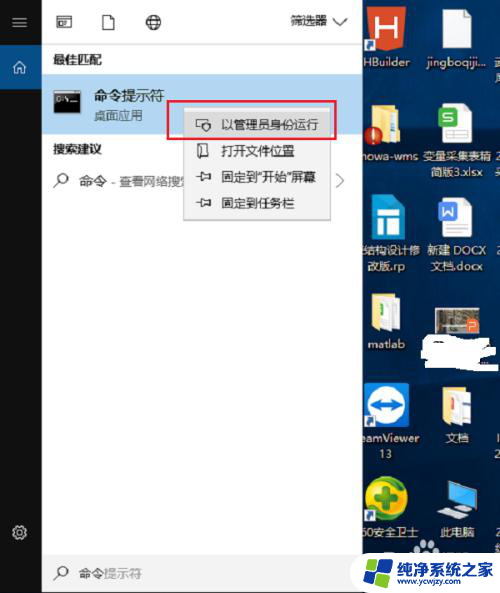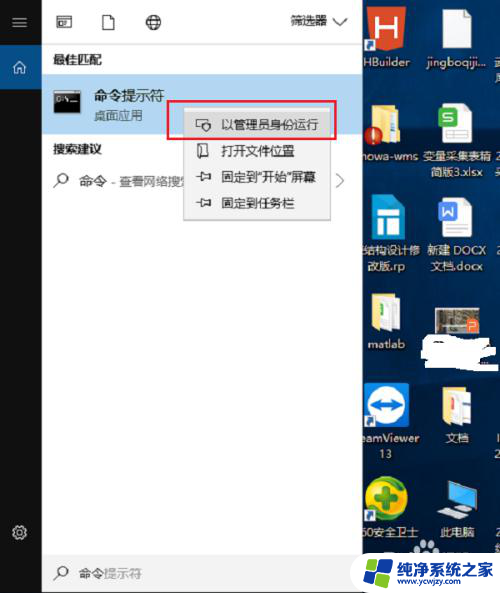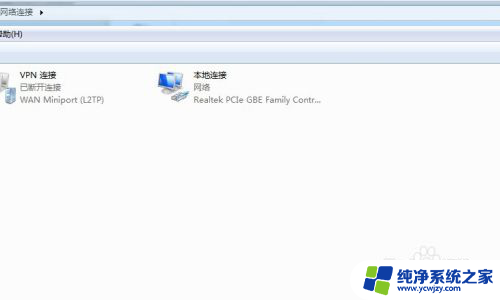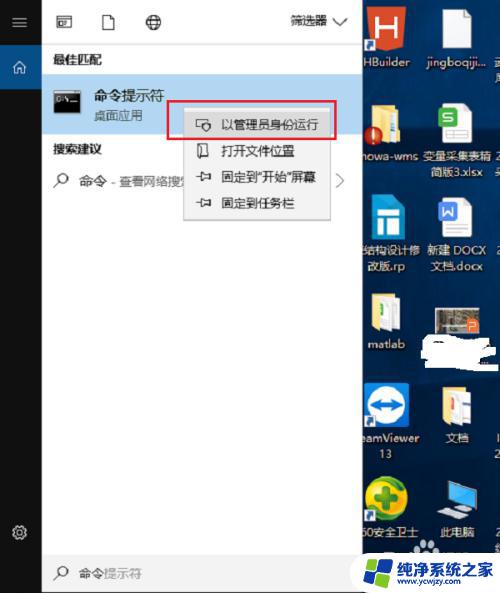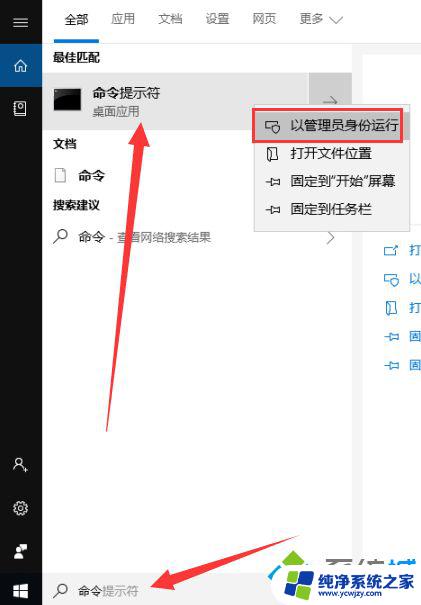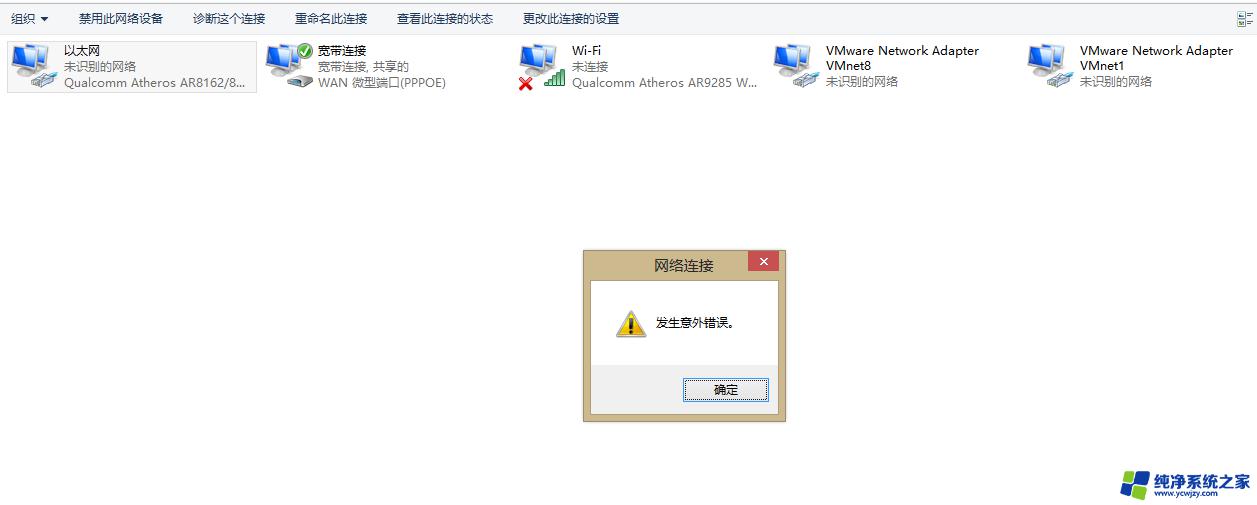电脑连了网线但是无法访问网络 win10已连接网络但无法上网怎么办
在现代社会中电脑和互联网已经成为我们生活中不可或缺的一部分,有时候我们可能会遇到一些问题,比如电脑已经连上了网线,但却无法访问网络。特别是在使用Windows 10操作系统的情况下,这种问题可能会让人感到非常困惑。当我们遇到电脑已连接网络但无法上网的情况时,应该怎么办呢?下面我们将针对这个问题进行探讨。
具体步骤:
1.第一步在win10系统搜索框上,搜索命令提示符。搜索到之后,鼠标右键选择以管理员身份运行,如下图所示:
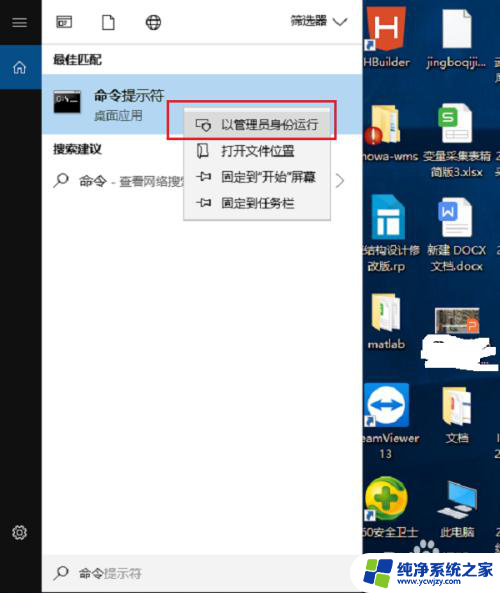
2.第二步以管理员身份打开命令提示符之后,输入“netsh winsock reset”进行重置网络,然后重启电脑,一般重启电脑之后,就可以正常上网了,如下图所示:
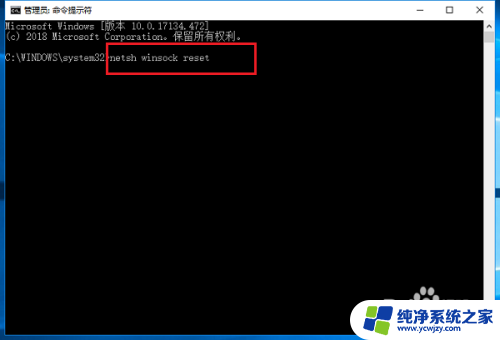
3.第三步如果还不能上网,我们可以使用安全卫士的断网急救箱进行诊断修复,点击功能大全,如下图所示:
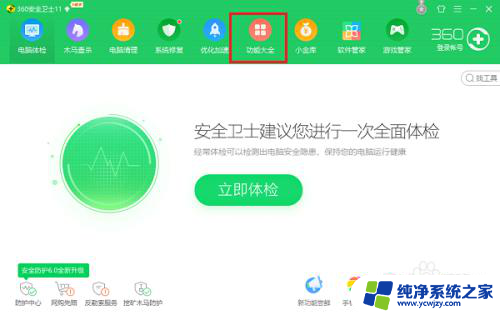
4.第四步点击网络优化->断网急救箱,如下图所示:
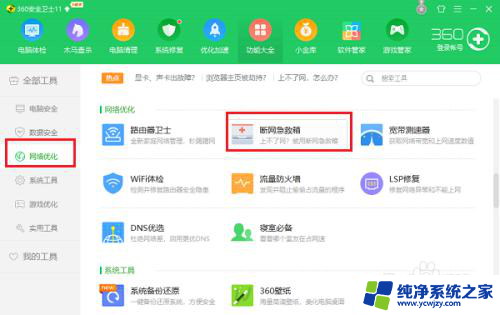
5.第五步开始进行诊断修复网络硬件配置,网络连接配置。DNS服务等,修复完成,重启电脑,就可以正常上网了,如下图所示:
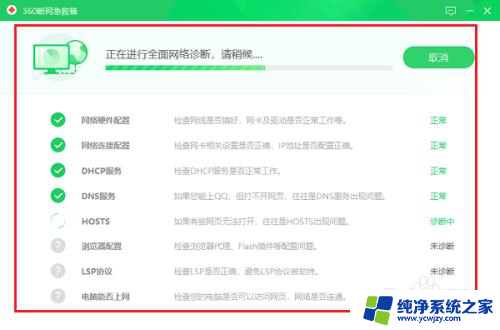
以上就是电脑连了网线但是无法访问网络的全部内容,如果遇到这种情况,你可以根据以上操作进行解决,非常简单快速。