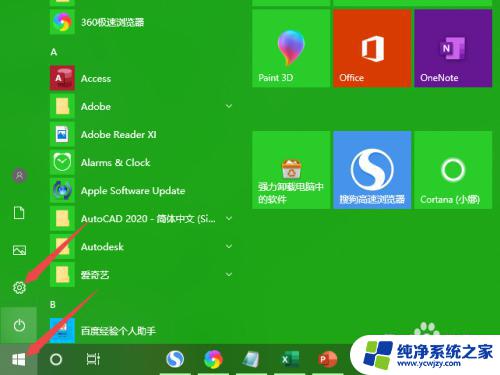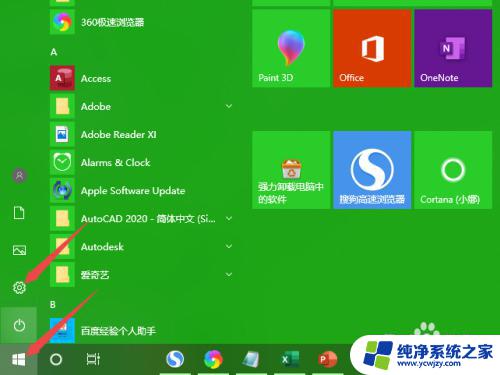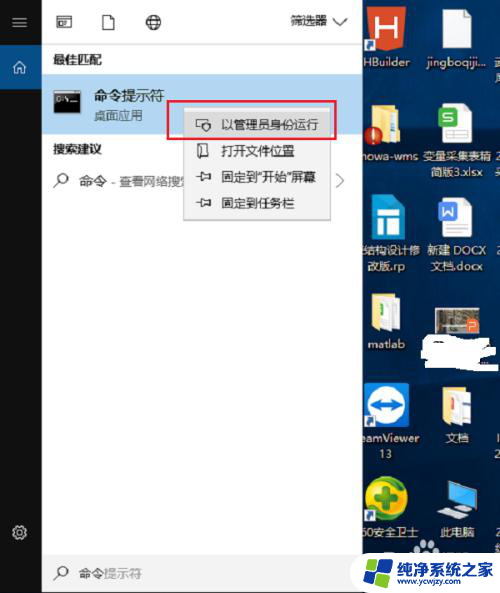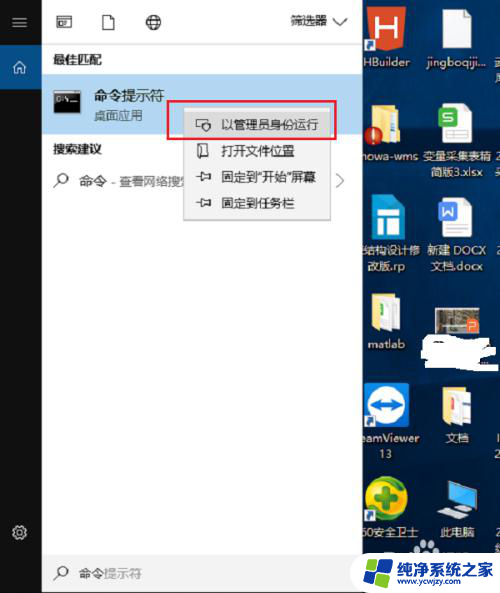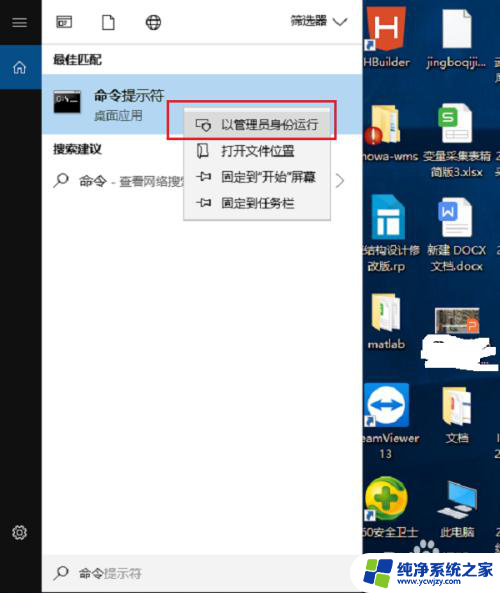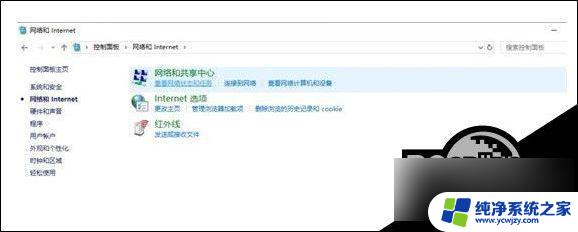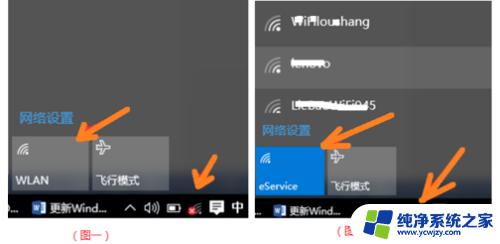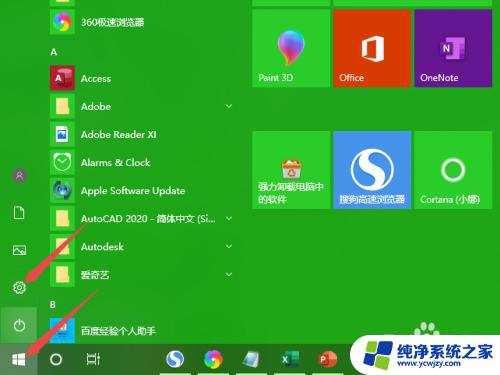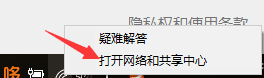win10联网上不了网 win10电脑无法连接无线网络的解决方法
win10联网上不了网,近年来随着科技的飞速发展,人们对网络的依赖程度越来越高,尽管如此仍有许多用户在使用Windows 10系统时遇到无法连接无线网络的问题。无论是在家中还是在办公场所,这个问题都可能让人感到沮丧和困惑。为了帮助那些遇到困难的用户,本文将介绍一些解决Windows 10联网问题的方法。无论是检查硬件设备,还是调整网络设置,我们将一一解答,希望能够为大家提供一些实用的帮助。
1.在小娜的搜索框中输入【命令提示】符,然后右击【命令提示符】】选择【以管理员身份运行】。
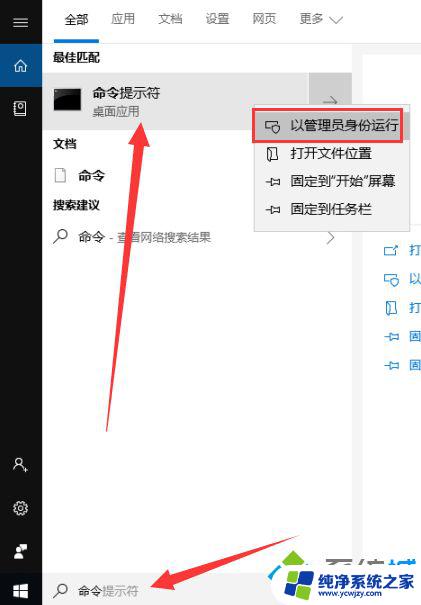
2.然后输入【 Netsh winsock reset】命令,按Enter确定。
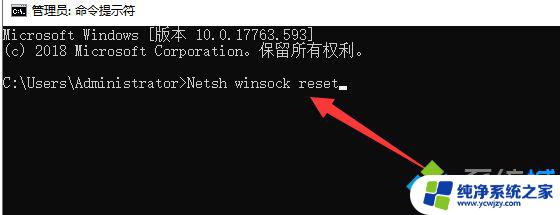
3.完成后,继续输入【 netsh advfirewall reset】,然后按Enter,接着重启电脑看看网络是否正常。
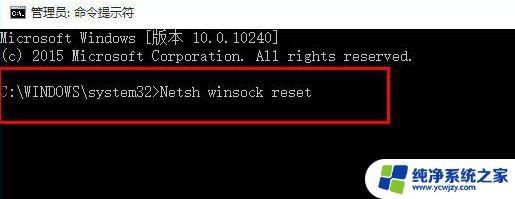
方法2:注册表设置
1、同时按下win+R快捷键,运行窗口中输入【regedit】命令。回车打开注册表编辑器。然后根据路径依次展开HEKY-CURRENT-USERSoftwaremicrosoftSystemCertificates
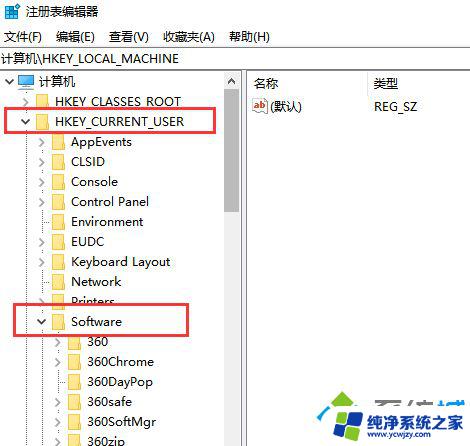
2.找到【Root】文件夹,右键单击并选择删除。
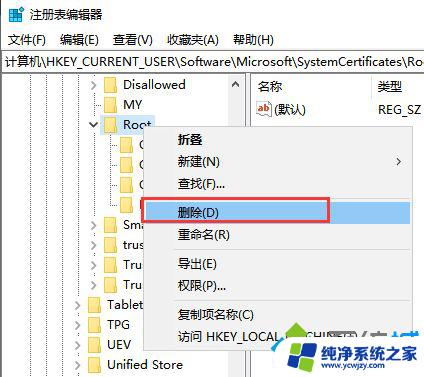
3.如果【Root】下还有其他残余密钥,请将它们一起删除掉。
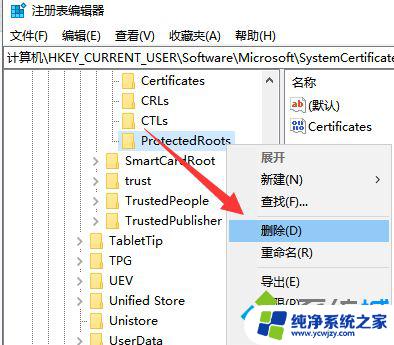
方法3:如果无法打开所有网页,则可以尝试安装协议来解决
1.单击右下角的网络图标,然后选择【网络和Internet设置】。
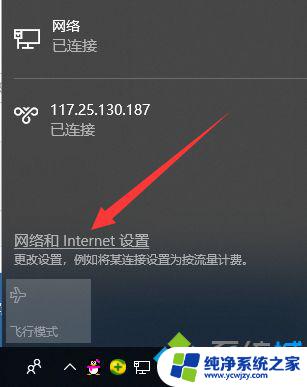
2.单击以太网,然后单击右侧【更改适配器选项】。
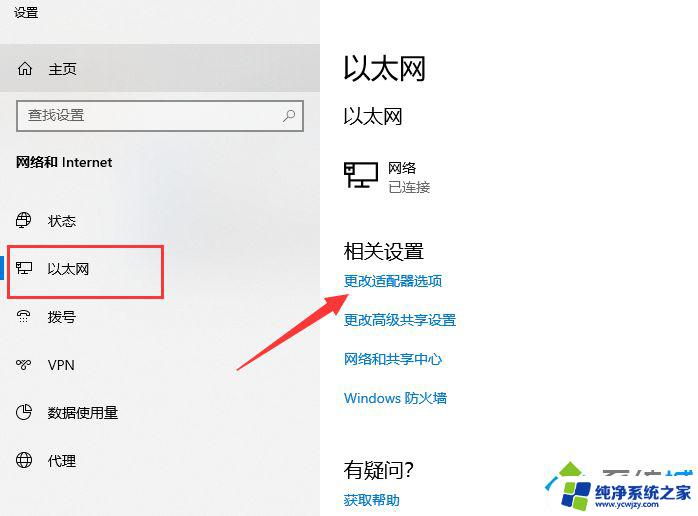
3.右键单击您当前正在使用的网络,然后选择【属性】。
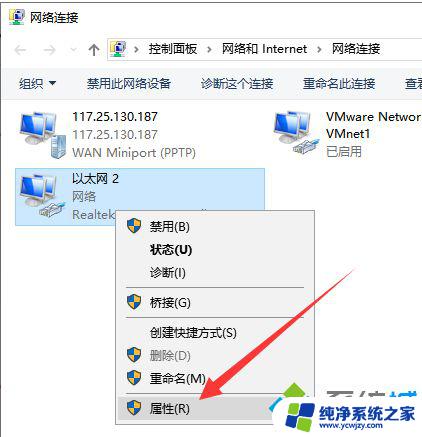
4.单击选中【Microsoft网络适配器多路传达器协议】,然后单击【安装】。
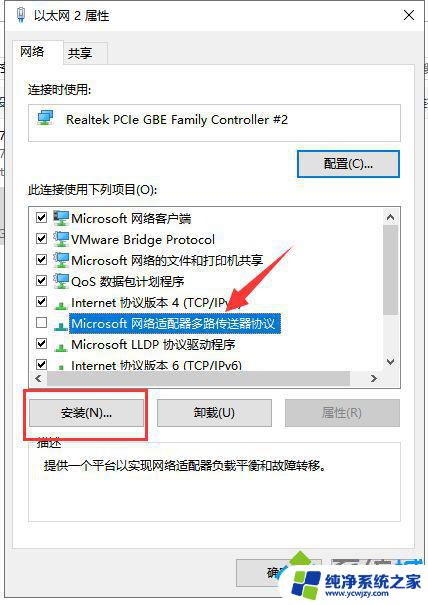
5.在出现的窗口中选择【协议】,然后单击【添加】,然后重启电脑就可以上网了。
以上是关于win10联网问题的全部内容,如果还有不理解的用户可以根据小编的方法进行操作,希望这些方法能够帮助到大家。