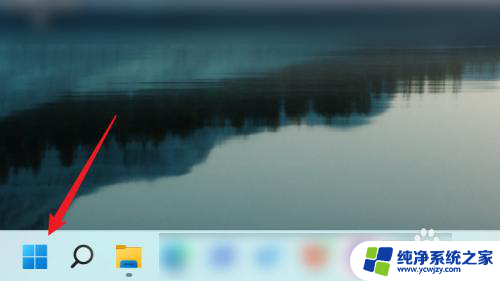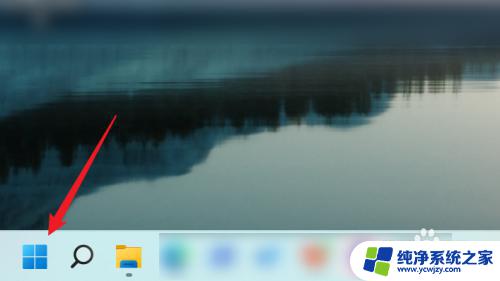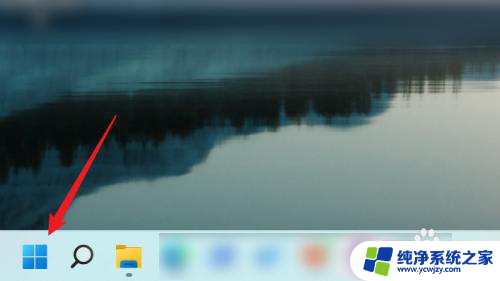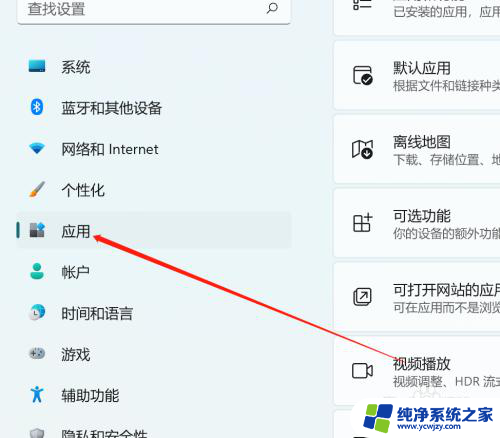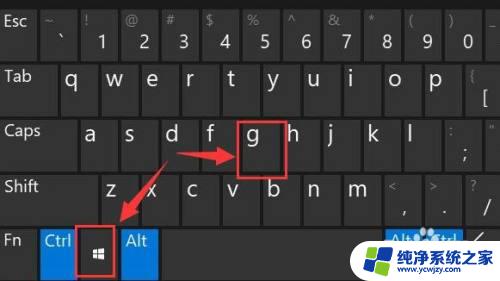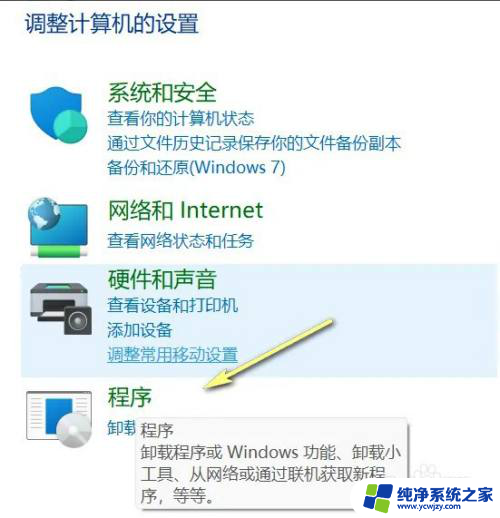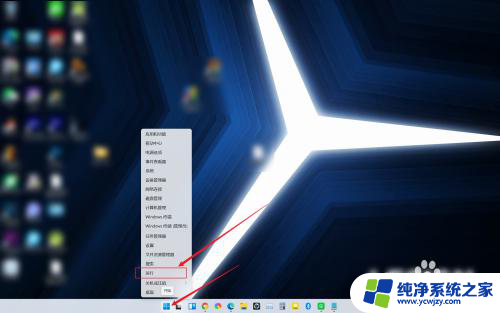启动和关闭windows功能smb 1.0/cifs没有显示 win11电脑如何打开SMB/CIFS功能
随着Windows操作系统的升级,一些旧版本的功能也开始逐渐被取代或关闭,其中SMB 1.0/CIFS功能也在Win11电脑中不再默认显示。对于一些用户来说,SMB/CIFS功能仍然十分重要。面对这个问题,我们应该如何打开SMB/CIFS功能呢?在本文中我们将为大家介绍一些简单的方法,帮助您在Win11电脑上启动和使用SMB/CIFS功能,从而顺利进行文件共享和网络连接。让我们一起来看看吧!
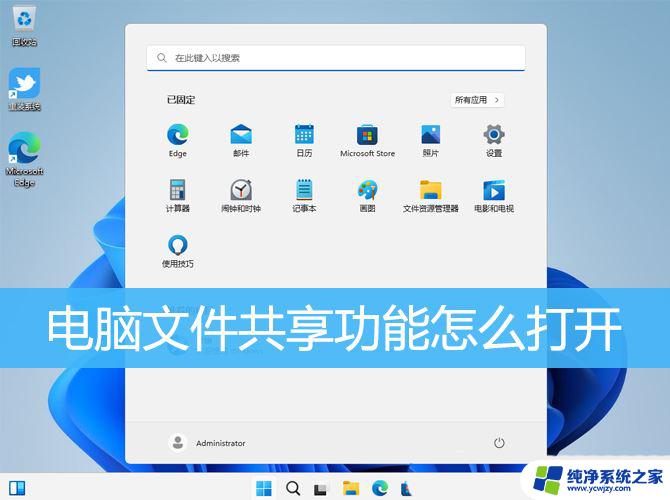
1、首先,按【Win + S】组合键,或点击任务栏上开始图标旁的【搜索图标】;

2、Windows 搜索窗口,输入控制面板,然后点击打开系统给出的最佳匹配【控制面板】应用;
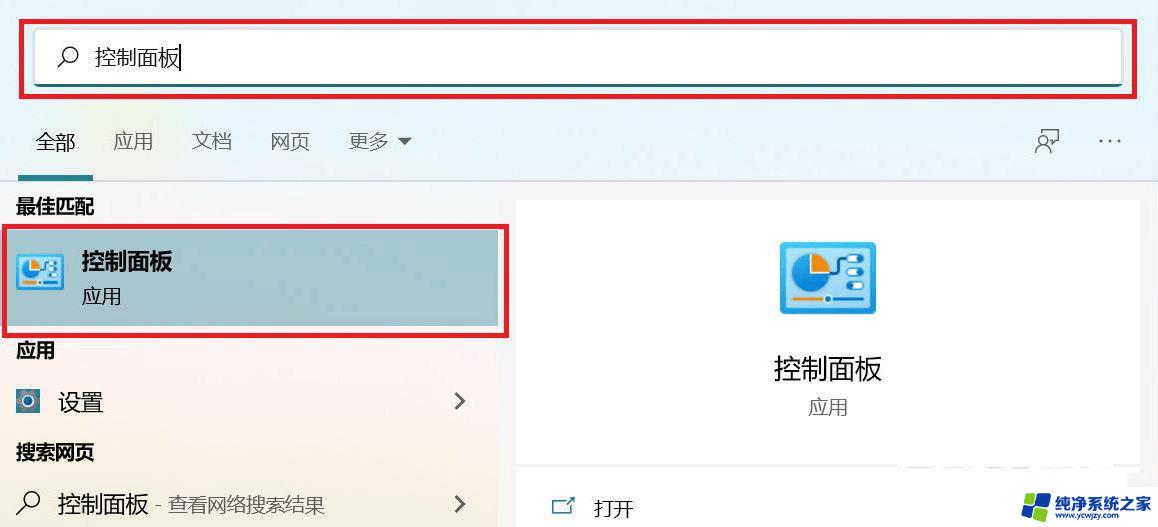
3、所有控制面板项窗口,切换到【小图标】查看方式。然后点击调整计算机的设置下的【程序和功能】;
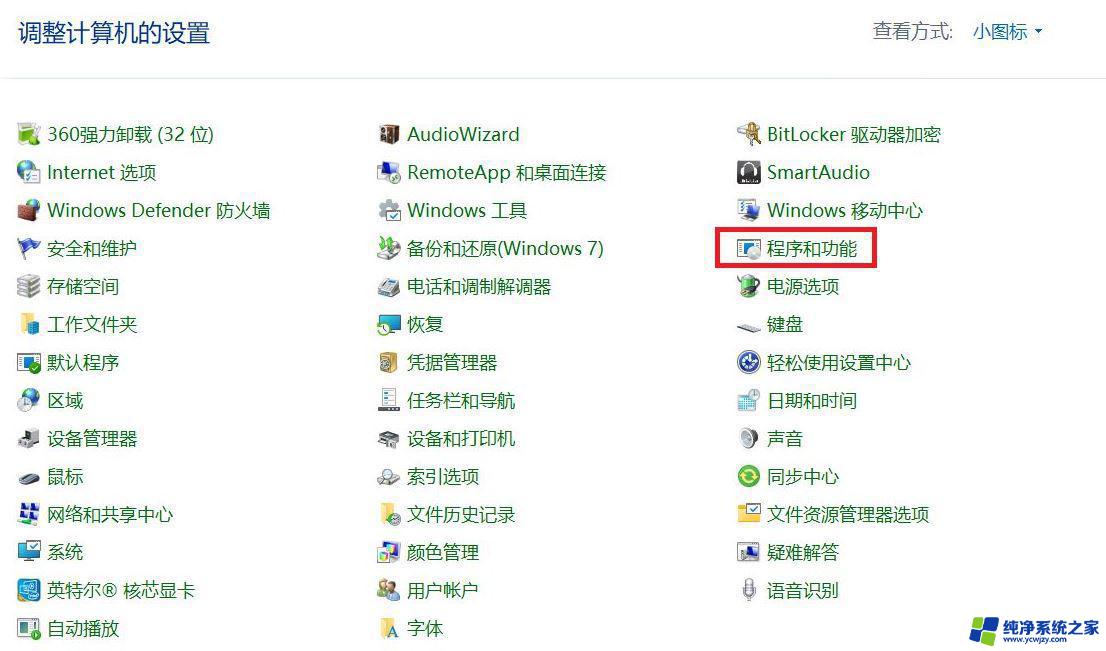
4、在打开的窗口,左侧点击【启用或关闭 Windows 功能】;

5、Windows 功能窗口,找到并点击【+】号,展开【SMB 1.0/CIFS】文件共享支持;
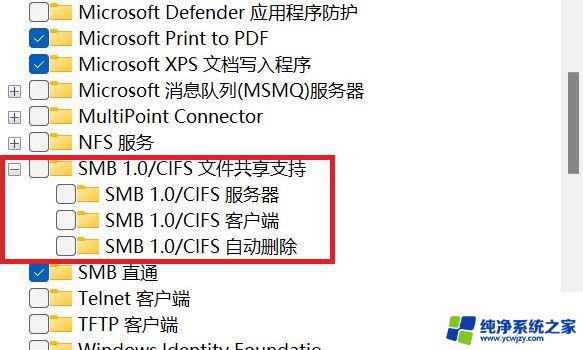
6、勾选【SMB 1.0/CIFS】文件共享支持下的三个选项,然后点击【确定】,并重启电脑;
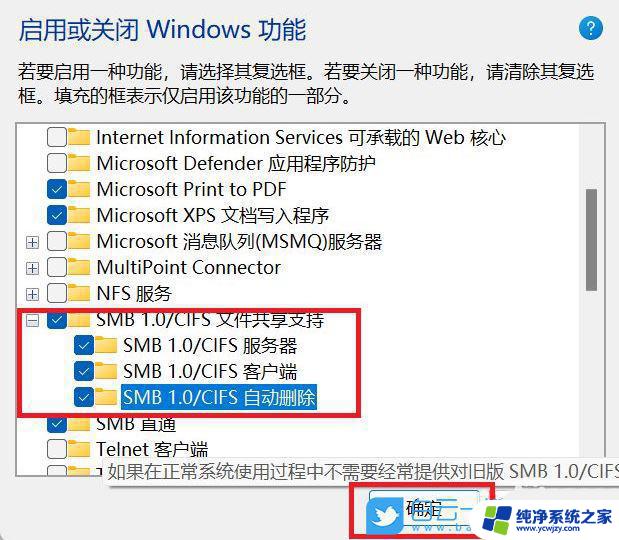
1、点击左下角的【开始菜单】,在打开的菜单项中。找到并点击开关按钮上面齿轮状的【设置】图标;

2、按键盘组合键 Win + i 也是可以快速打开Windows 设置,搜索框可以查找设置。或直接找到并点击设置中的【应用(卸载、默认应用、可选功能)】;
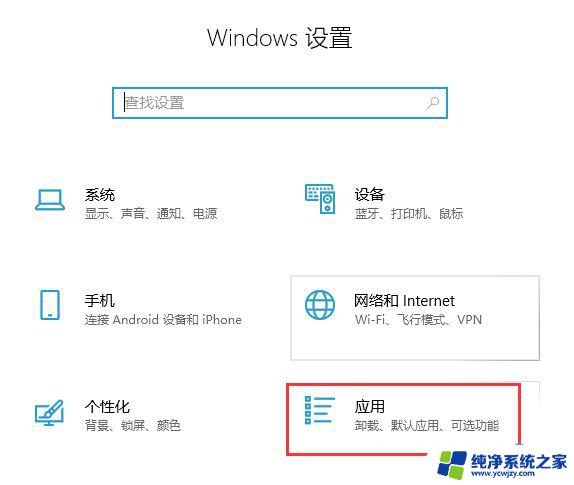
3、应用主页设置窗口中,点击左侧的【应用和功能】,然后在右侧相关设置下,点击【程序和功能】;
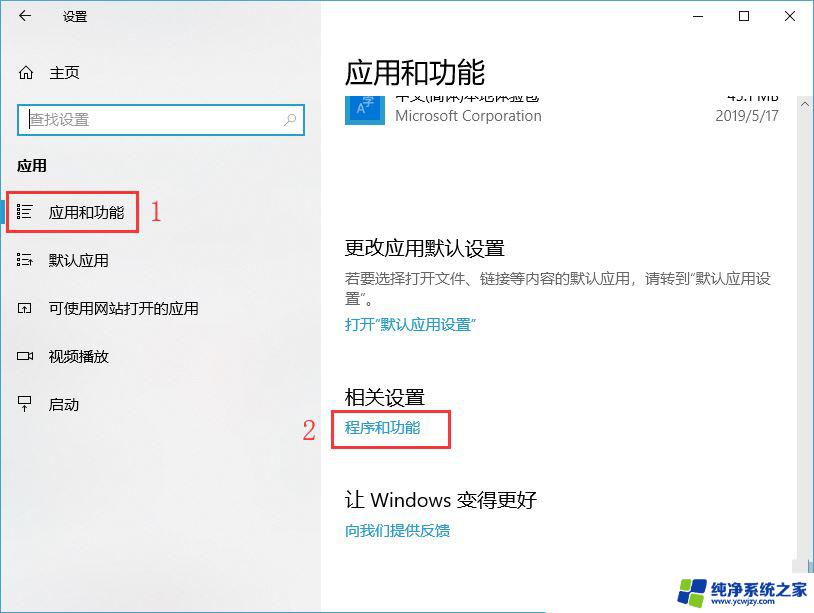
4、路径【所有控制 - 程序和功能】窗口中,点击左侧【启用或关闭 Windows 功能】;
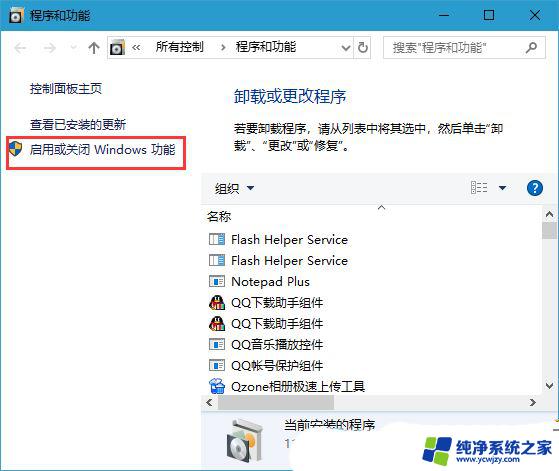
5、Windows 功能,启用或关闭 Windows 功能,若要启用一种功能,请选择其复选框。若要关闭一种功能,请清除其复选框。填充的框表示仅启用该功能的一部分,找到并且勾选【SMB 1.0/CIFS文件共享支持】,这时候我们只需要等待完成即可;
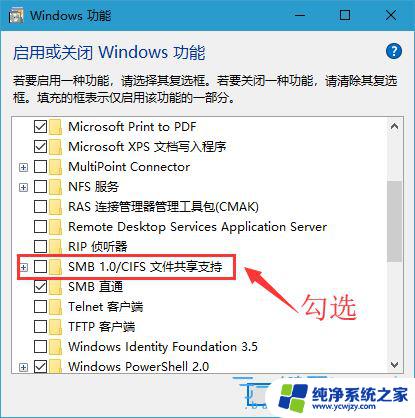
Win11无法连接到打印机0x00000bcb怎么办 共享打印机错误bcb的四种解决办法
共享打印机0x0000709怎么解决? Win11系统0x0000709错误的解决办法
以上就是启动和关闭Windows功能SMB 1.0/CIFS没有显示的全部内容,如果遇到这种情况,您可以按照以上操作进行解决,非常简单快速,一步到位。