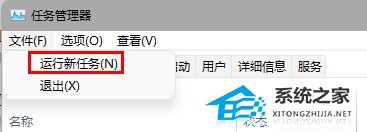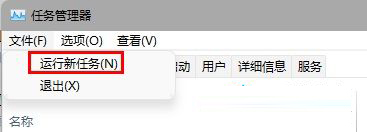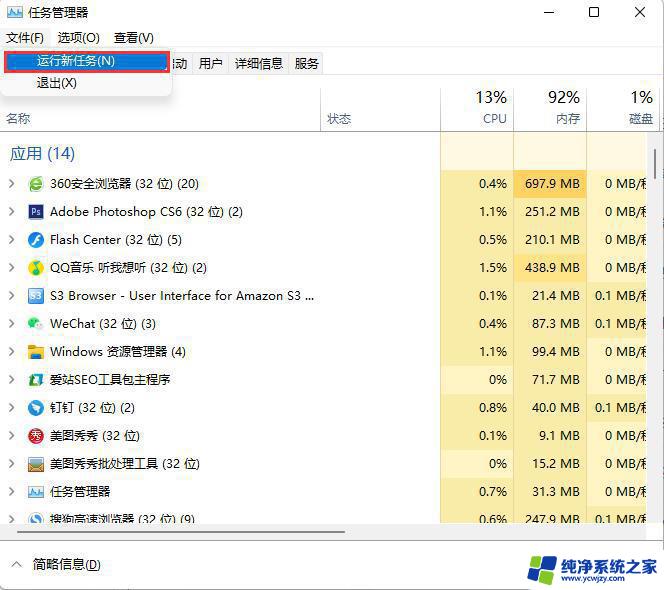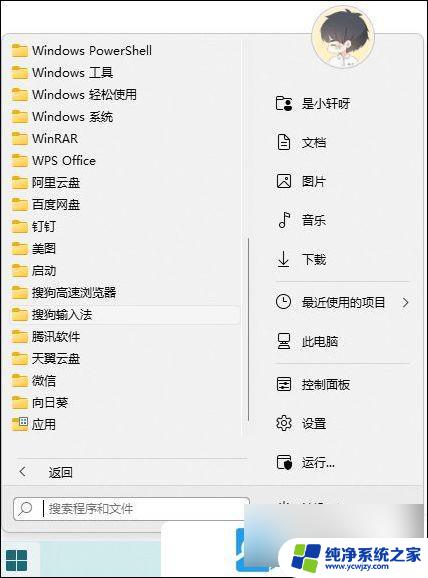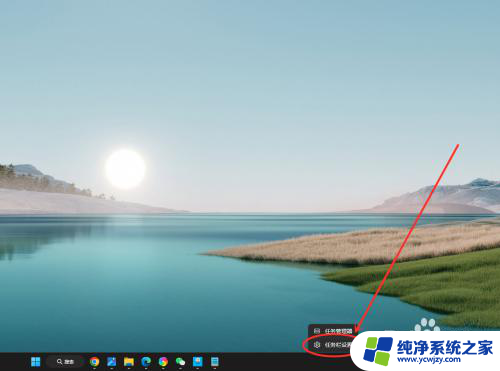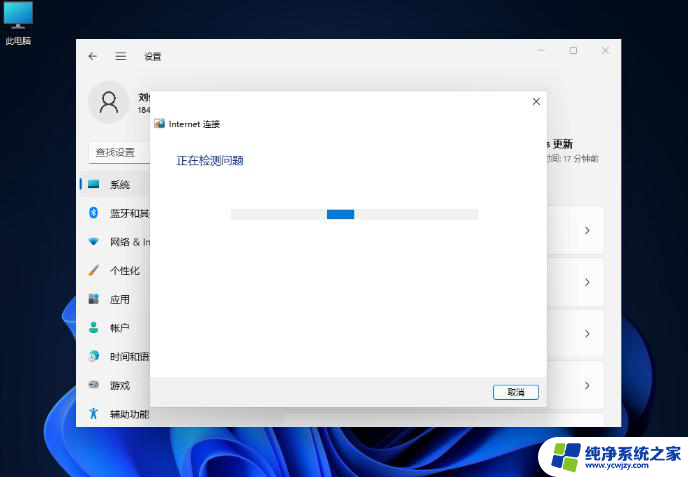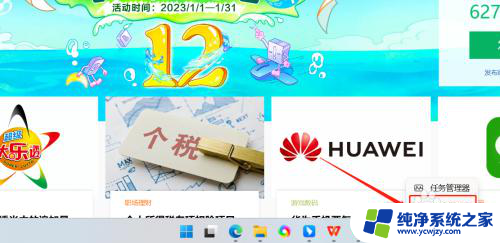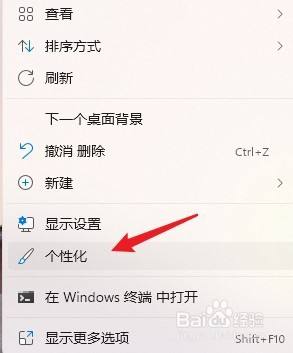win11笔记本任务栏不见了怎么办 Win11底部任务栏不见了怎么恢复
很多Win11笔记本用户反映他们的底部任务栏突然不见了,这让他们感到困惑和不知所措,任务栏在操作系统中扮演着重要的角色,它不仅提供了快速访问应用程序和功能的途径,还能显示系统状态和通知。当任务栏突然消失时,用户可能会感到非常不便。如果你也遇到了Win11底部任务栏不见的问题,该如何恢复呢?以下将为大家介绍几种解决方法,希望能帮助到你。
方法一:
1、首先因为无法使用任务栏,所以我们需要使用“ctrl+shift+esc”快捷键来打开任务管理器。
2、接着在左上角找到并选中“文件”,然后点击其中的“运行新任务”。
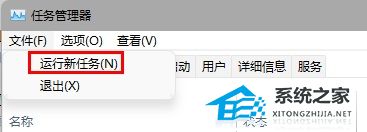
3、在打开右侧输入“control”回车确定进入控制面板。
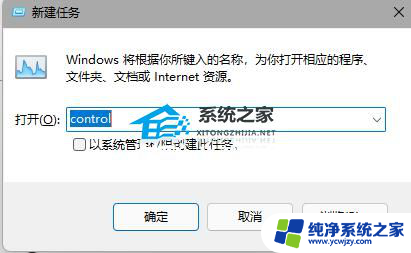
4、点击“时钟和区域”,进入后选择“设置时间和日期”。
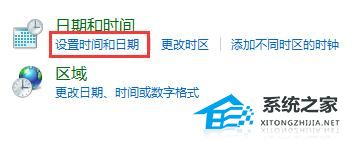
5、接着在“日期和时间”选项下点击“更改日期和时间”。
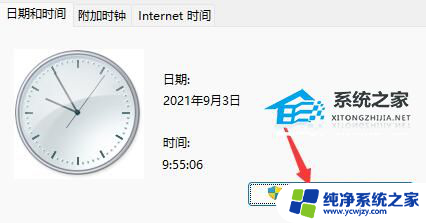
6、在其中将时间设置到9月4日。
7、设置完成后取消自动同步时间,再重启电脑。


8、重启完成后根据上面的步骤再度进入该设置然后打开“internet时间设置”。
9、将服务器更改为“ntp.ntsc.ac.cn”(中国科学院国家授时中心),并点击“立即更新”。
10、设置完成后点击“确定”保存就可以找回任务栏了。
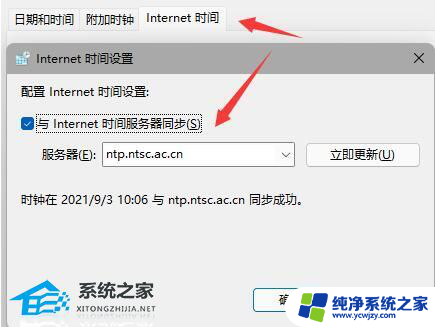
方法二:
1、另外,如果我们不小心开启了隐藏任务栏也会导致任务栏消失。
2、这时候就只要右键桌面空白处,选择“个性化”。
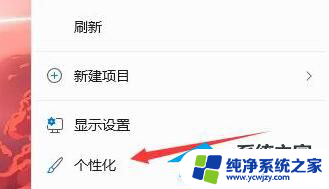
3、接着在其中找到“任务栏”进入。
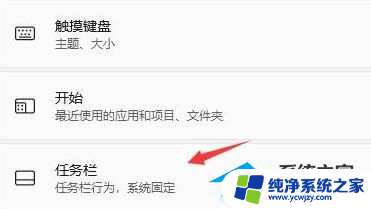
4、接着点击进入“任务栏行为”。
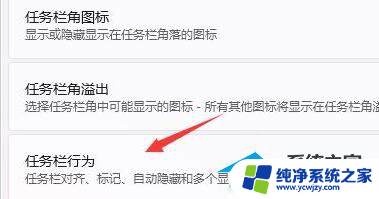
5、然后取消勾选下方的“自动隐藏任务栏”就可以取消隐藏了。
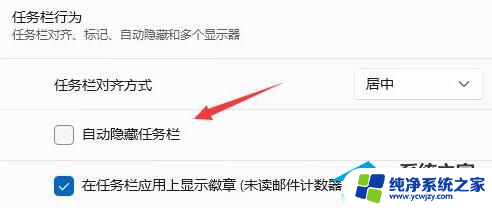
以上就是解决win11笔记本任务栏不见的方法,如果你遇到了这个问题,可以尝试按照以上方法解决,希望这对你有所帮助。