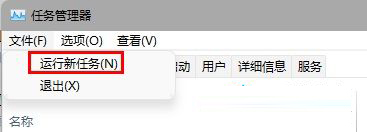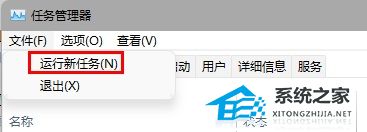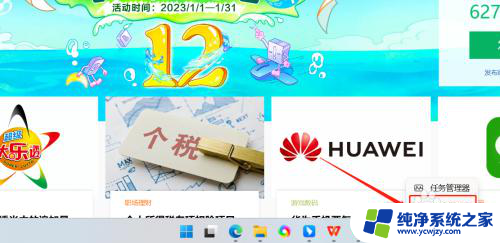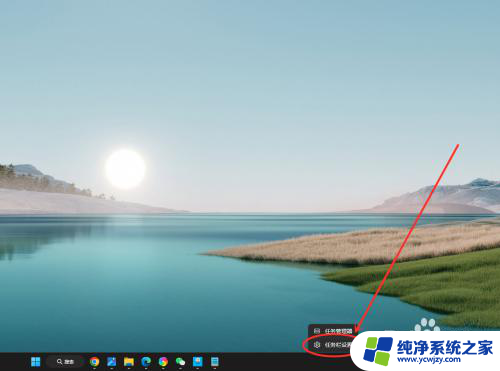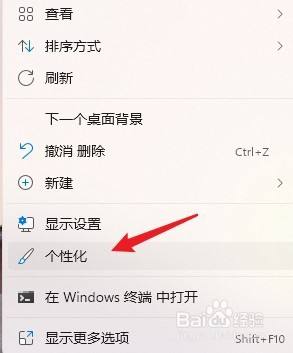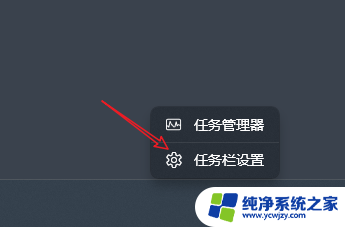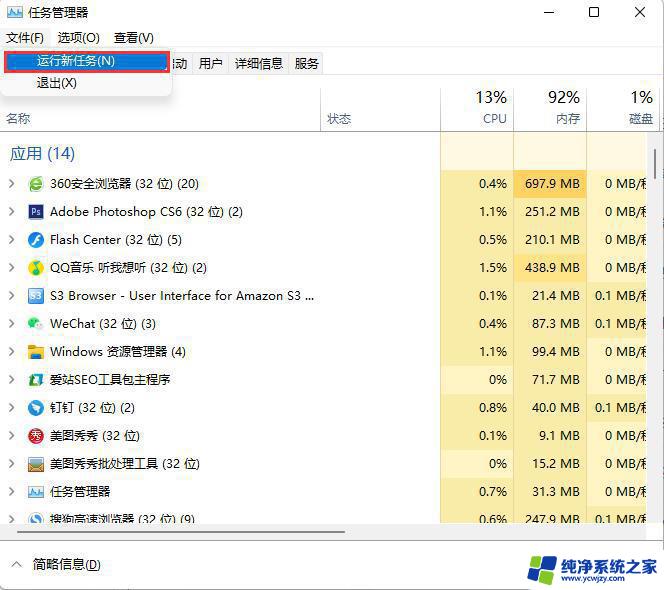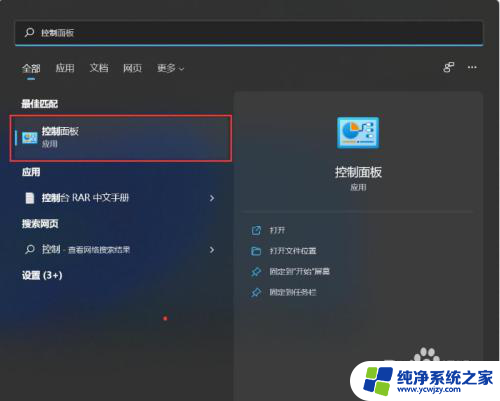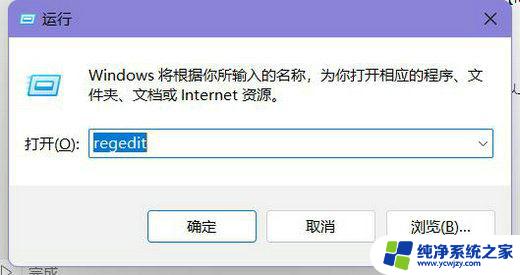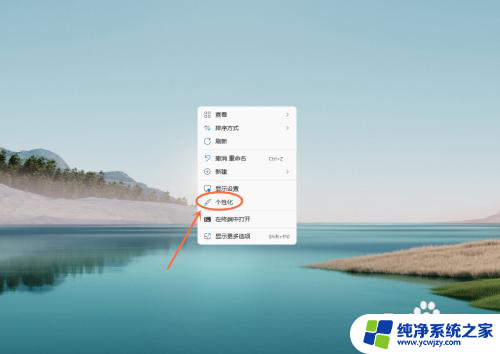win11底部导航栏不见了 Win11底部任务栏没有了怎么恢复
Win11作为微软发布的最新操作系统,引起了广泛的关注和期待,近日有用户反映在Win11系统中遇到了一个问题,即底部导航栏不见了,任务栏也消失了。对于习惯了利用底部导航栏快速切换应用和查看通知的用户来说,这无疑是一个令人困惑和不便的情况。对于这个问题,我们该如何恢复底部导航栏呢?以下将为大家介绍几种可能的解决方法。
方法一:
1、首先因为无法使用任务栏,所以我们需要使用“ctrl+shift+esc”快捷键来打开任务管理器。
2、接着在左上角找到并选中“文件”,然后点击其中的“运行新任务”。
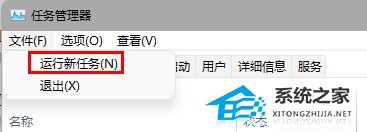
3、在打开右侧输入“control”回车确定进入控制面板。
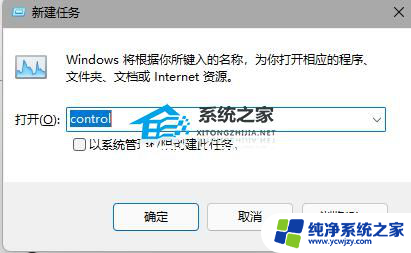
4、点击“时钟和区域”,进入后选择“设置时间和日期”。
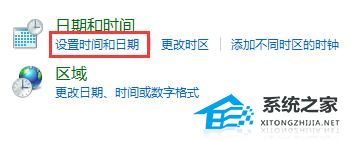
5、接着在“日期和时间”选项下点击“更改日期和时间”。
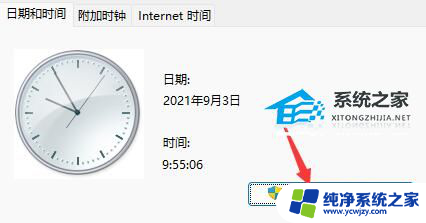
6、在其中将时间设置到9月4日。
7、设置完成后取消自动同步时间,再重启电脑。


8、重启完成后根据上面的步骤再度进入该设置然后打开“internet时间设置”。
9、将服务器更改为“ntp.ntsc.ac.cn”(中国科学院国家授时中心),并点击“立即更新”。
10、设置完成后点击“确定”保存就可以找回任务栏了。
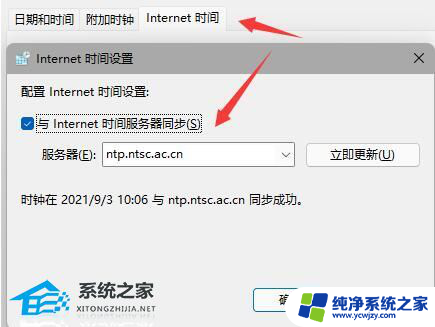
方法二:
1、另外,如果我们不小心开启了隐藏任务栏也会导致任务栏消失。
2、这时候就只要右键桌面空白处,选择“个性化”。
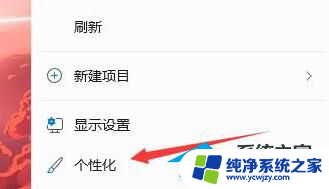
3、接着在其中找到“任务栏”进入。

4、接着点击进入“任务栏行为”。
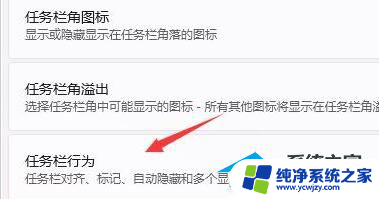
5、然后取消勾选下方的“自动隐藏任务栏”就可以取消隐藏了。
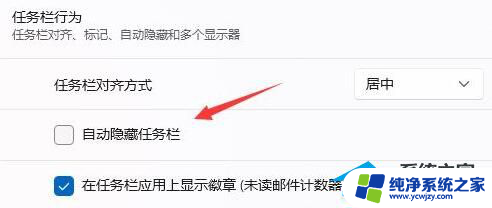
以上就是win11底部导航栏不见了的全部内容,如果你也遇到了同样的问题,可以按照本文中介绍的步骤进行修复,希望这对你有所帮助。