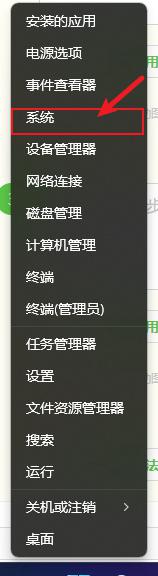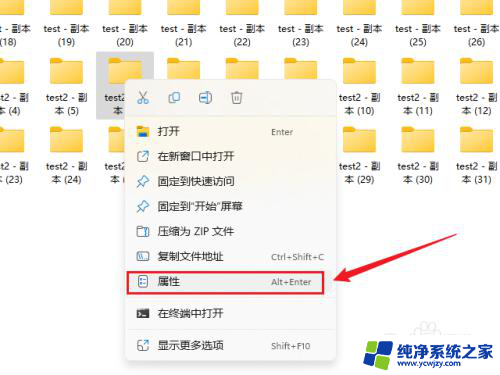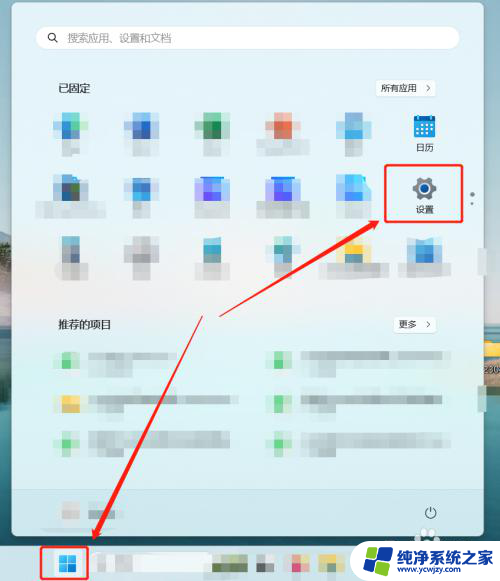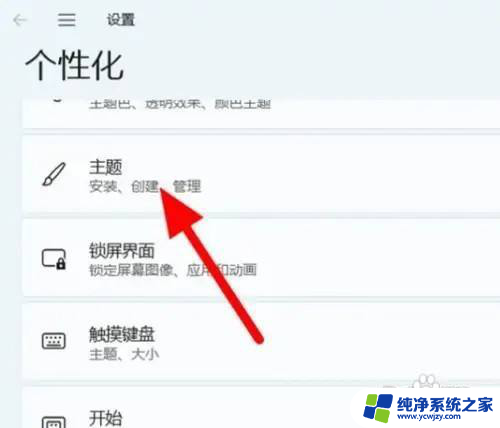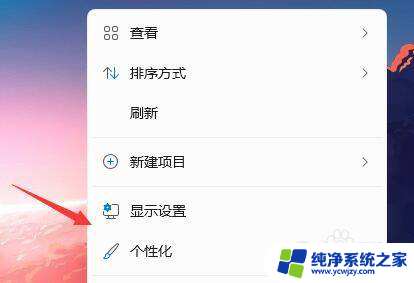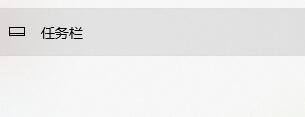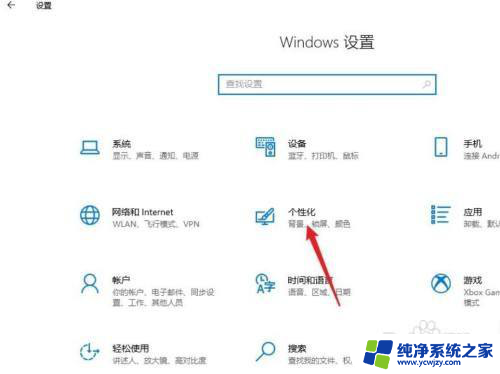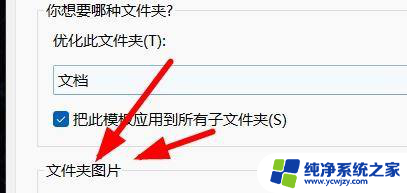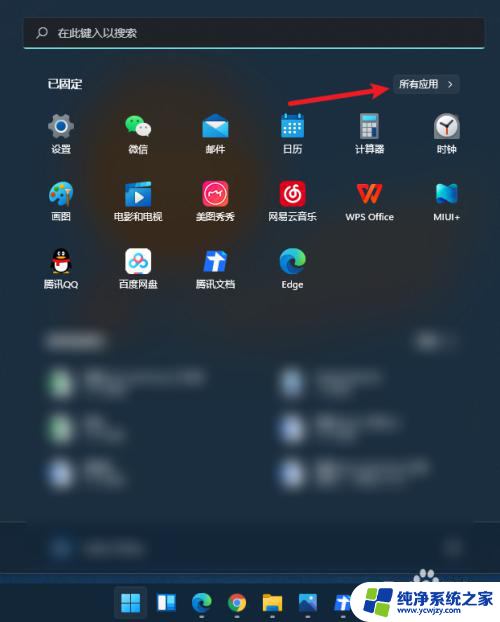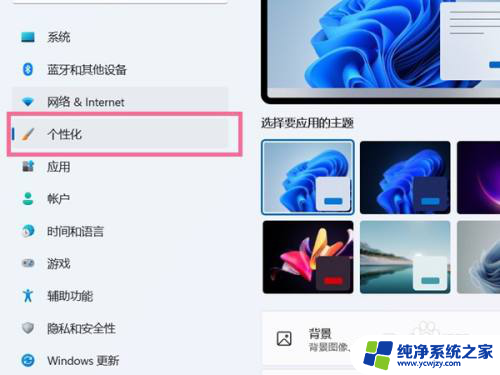win11在我的电脑属性里修改成win10图标 如何将Windows10的图标更新为Windows11的图标
随着Windows 11的发布,很多用户迫不及待地想要将自己的Windows 10操作系统升级为Windows 11,在等待官方升级的过程中,一些用户却想尝试通过修改电脑属性中的图标,让自己的Windows 10看起来更像Windows 11。这种尝试或许无法完全改变操作系统的功能,但它确实为用户提供了一种暂时的解决方案,让他们能够提前感受到Windows 11的新鲜感。如何将Windows 10的图标更新为Windows 11的图标呢?接下来我们将一起探讨这个问题。
操作方法:
1.Windows10 1803以上的版本可不像之前版本的Windows10能么单纯,它的图标文件路径不再是\Windows\system32\shell32.dll和imgeres.dll,而是改成了\Windows\imageres.dll.mun和shell32.dll.mun。
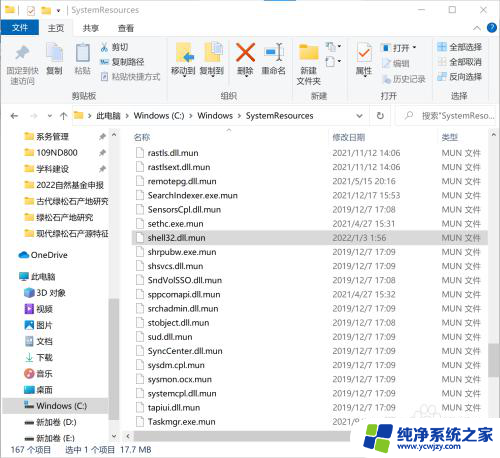
2.首先,将shell32.dll.mun、imageres.dll.mun复制到电脑上(建议放在磁盘根目录上,这样方便查找)然后通过设置-个性化-主题,把win10系统桌面的全部图标前的勾去掉,并按确定。(如果不这样的话会导致变换不完全)
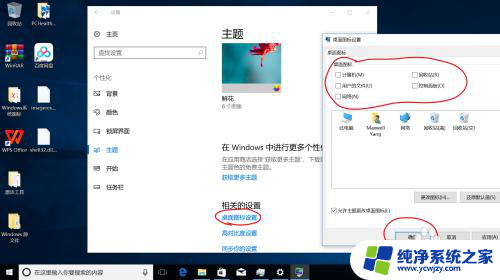
3.打开设置➡“更新和安全”➡“恢复”➡“高级启动”➡单击“立即重新启动”
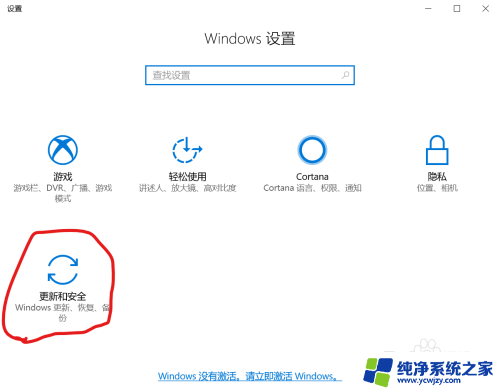
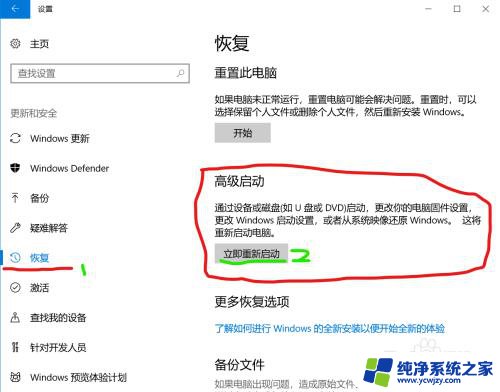
4.电脑重新启动后会显示如下画面
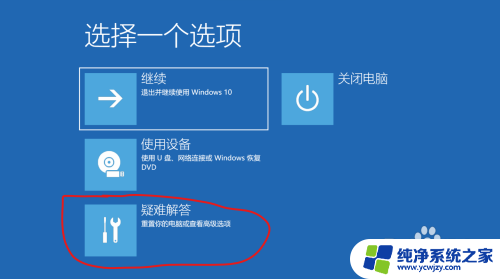
5.单击“疑难解答”➡“高级选项”➡“命令提示符”(可能会让你输入密码)
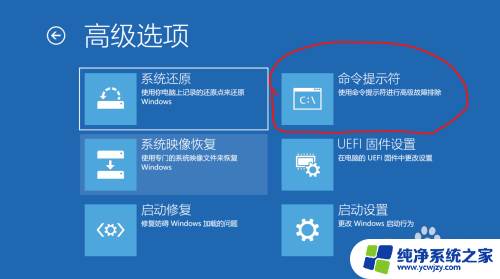
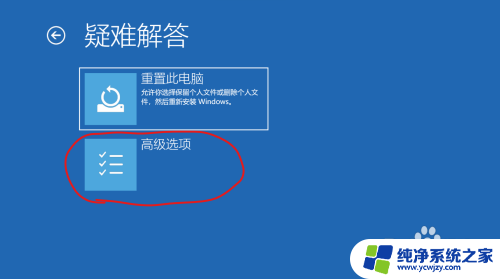
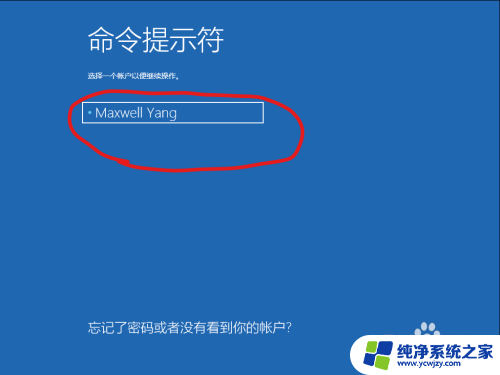
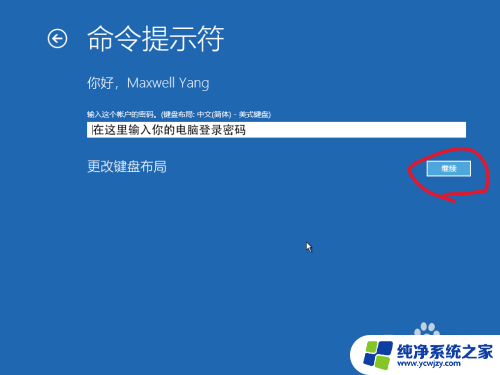
6.在cmd中输入“notepad.exe”,然后依次单击“文件”➡”打开“。在弹出的窗口中把下面的文件类型选择为“所有文件”就可以找到文件路径了(如果你记得你放在哪更好
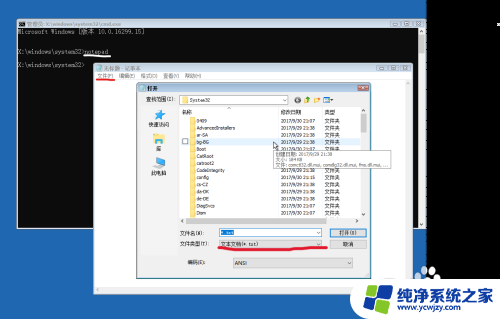
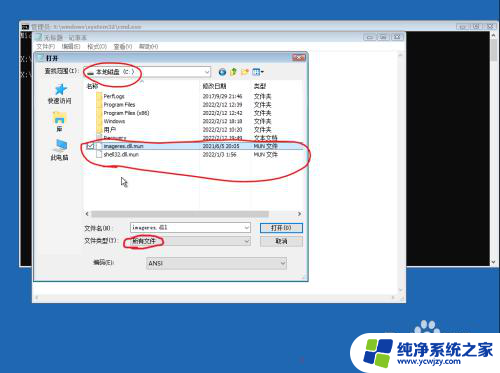
7.返回cmd,输入“copy+(原文件路径)+(目标位置:系统盘卷标\Windows\system32\systemresources)
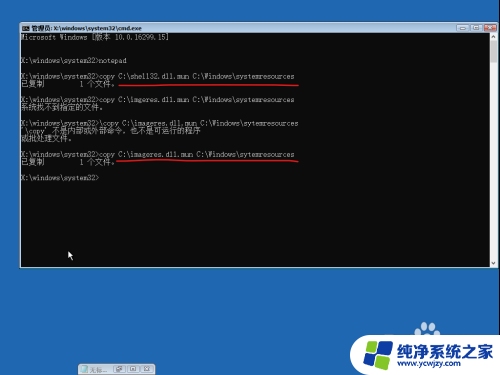
8.在弹出的提示中输入“a”或”yes”,回车即可
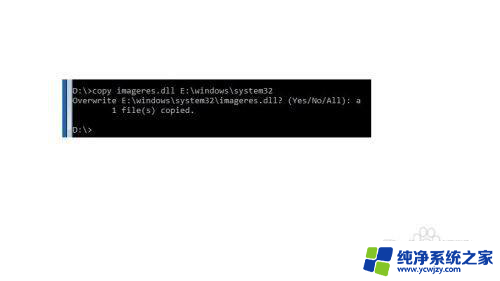
9.重启电脑,一般情况下图标就被更改了
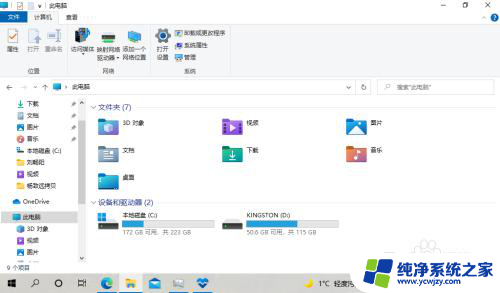
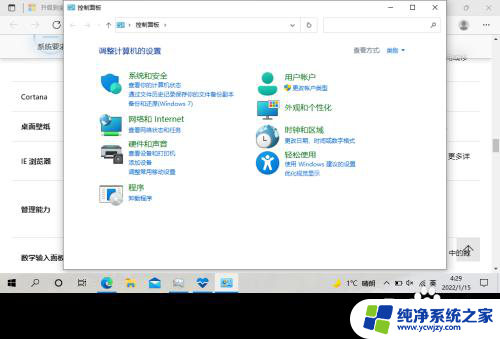
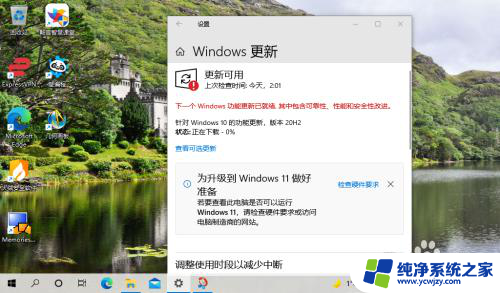
10.可能会出现图标更改不完全的情况,这是因为Windows存在图标文件缓存。一般情况下使用一段时间就好了,或者使用垃圾清理工具清除图标缓存,然后重新启动“explorer.exe”
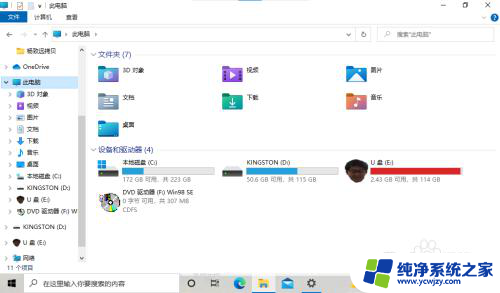
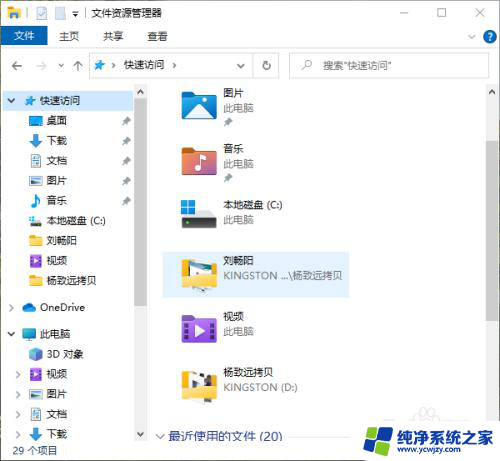
11.当你想改回去时只需重复上述步骤,把Windows10的图标文件换回去就可以了
12.我发现的唯一问题就是使用大图标时文件夹的预览特别奇怪
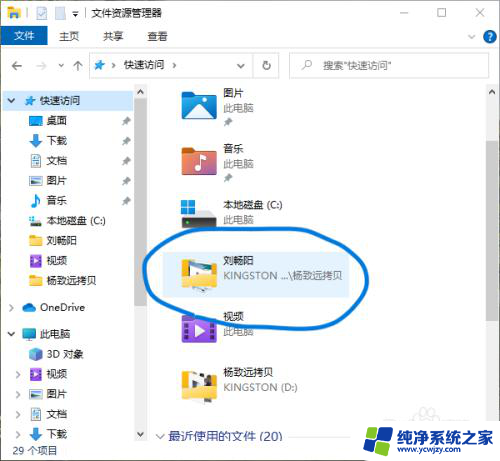
以上就是在我的电脑属性里将win11修改成win10图标的全部内容,如果需要的用户可以按照以上步骤进行操作,希望对大家有所帮助。