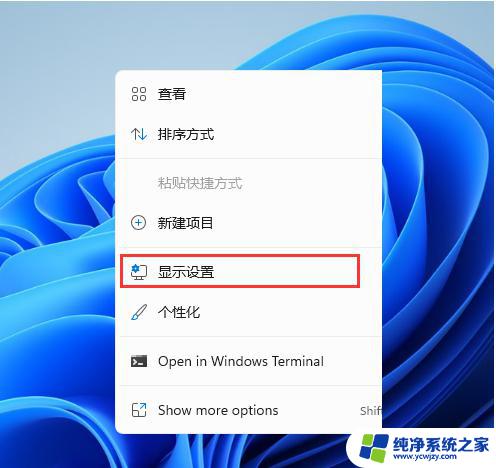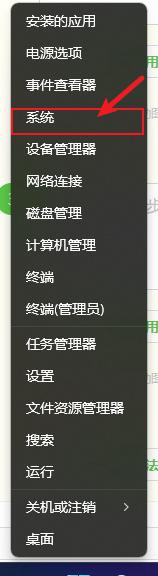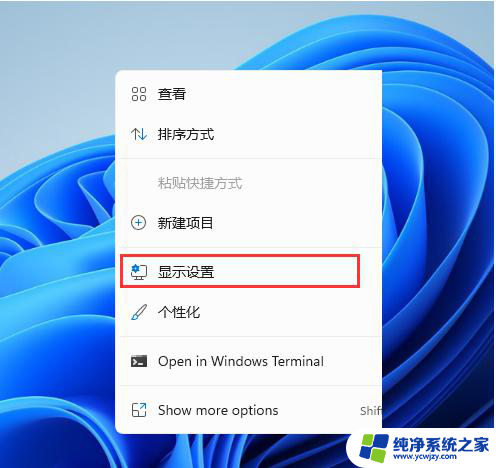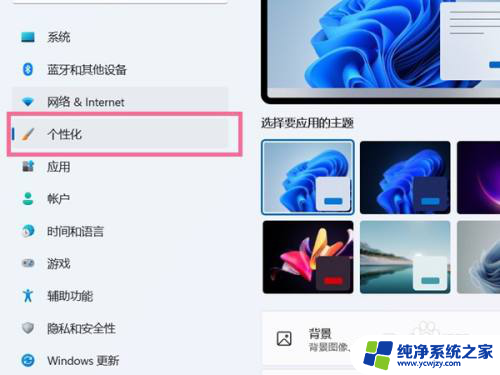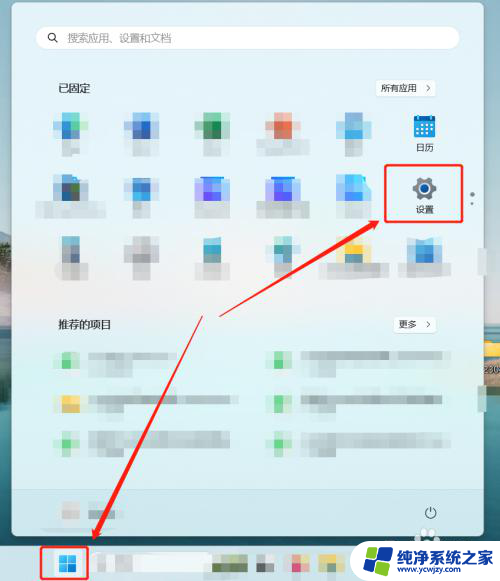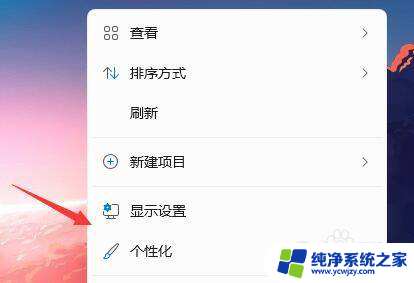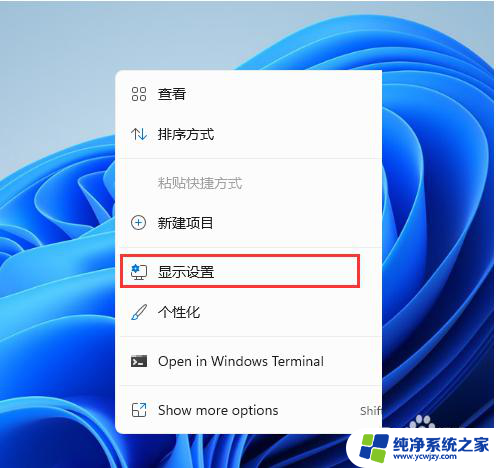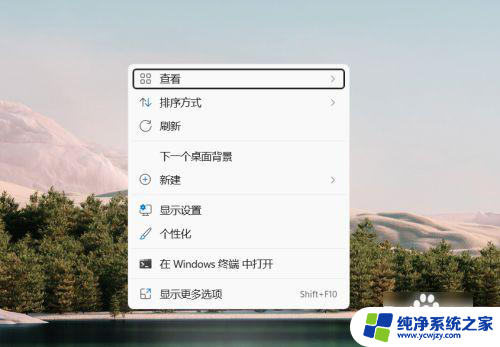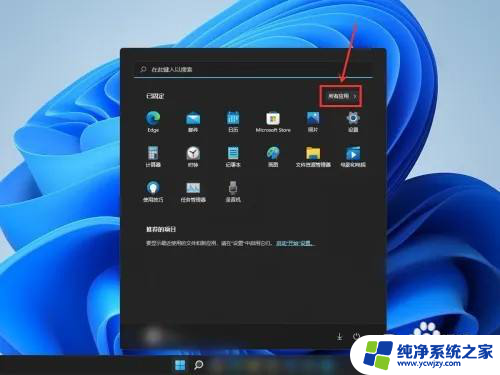win11设置此电脑图标 Win11系统如何在桌面上显示我的电脑图标
更新时间:2024-03-17 15:52:59作者:jiang
Win11系统作为微软最新发布的操作系统,带来了许多令人振奋的新功能和改进,其中一个备受关注的功能就是在桌面上显示我的电脑图标。在过去的操作系统中,许多用户都习惯了通过点击桌面上的图标来访问他们的文件和文件夹,而Win11的设计团队决定将这一传统保留下来,并对其进行了一些改进。现在用户可以在桌面上轻松找到我的电脑图标,从而更加方便地访问他们的文件和系统设置。接下来我们将探讨Win11如何设置此电脑图标,以及如何充分利用这一方便的功能。
方法如下:
1.首先,右键任务栏Win按钮弹出菜单,点击系统,打开系统设置界面。
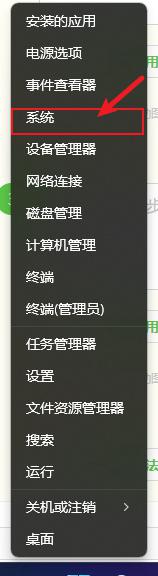
2.在这里点击个性化,从中选择主题选项。
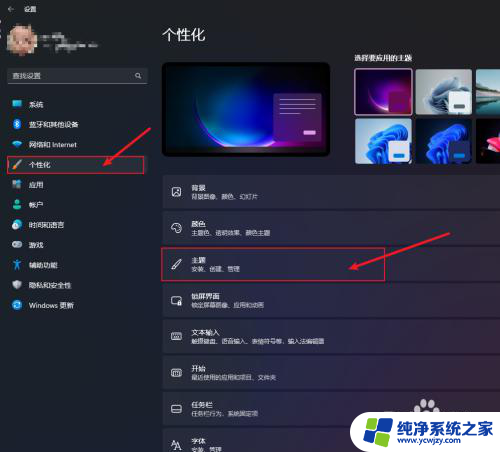
3.打开主题页面之后,选择下面的桌面图标设置,弹出图标设置界面。
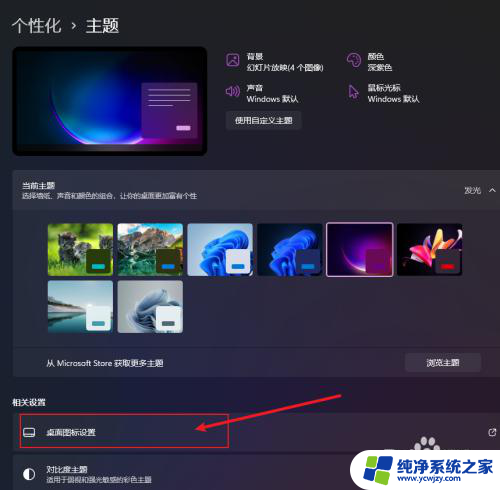
4.在图标设置界面中选中“计算机”,然后点击确定就可以在桌面上看到“此电脑”图标了。
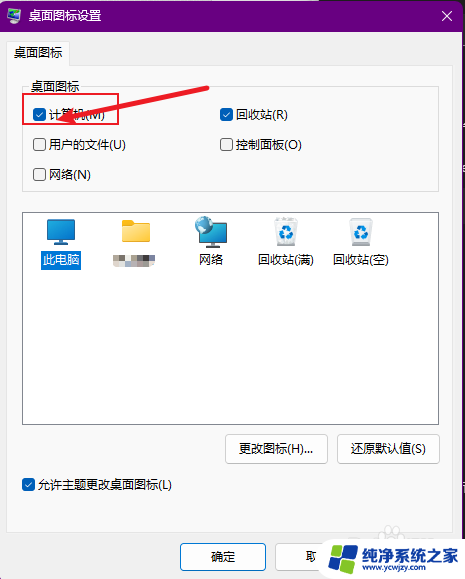

以上就是Win11设置此电脑图标的全部内容,如果你遇到了这种情况,可以尝试按照以上方法解决,希望这对你有所帮助。