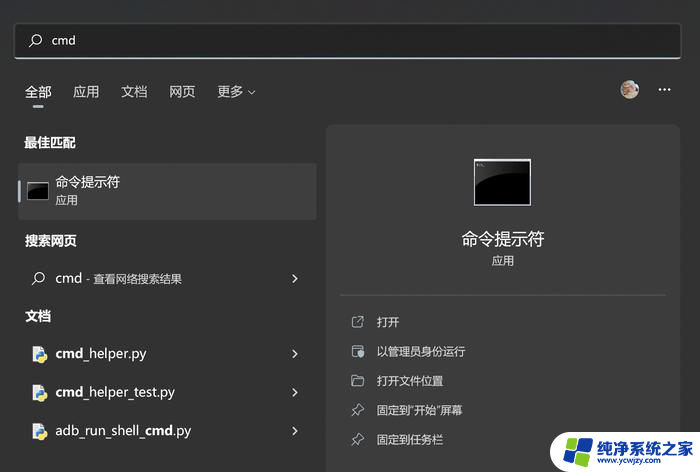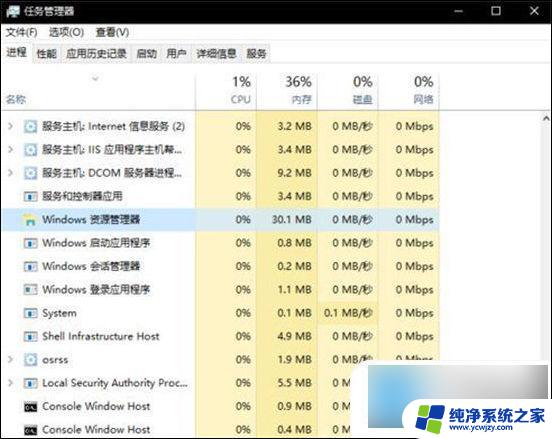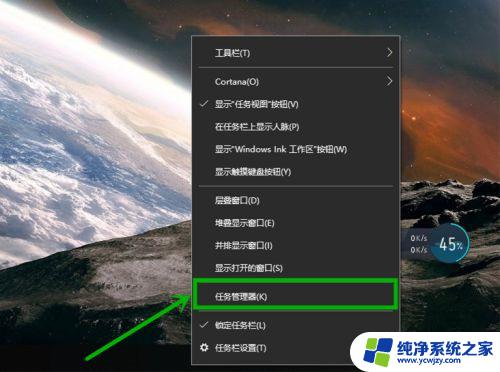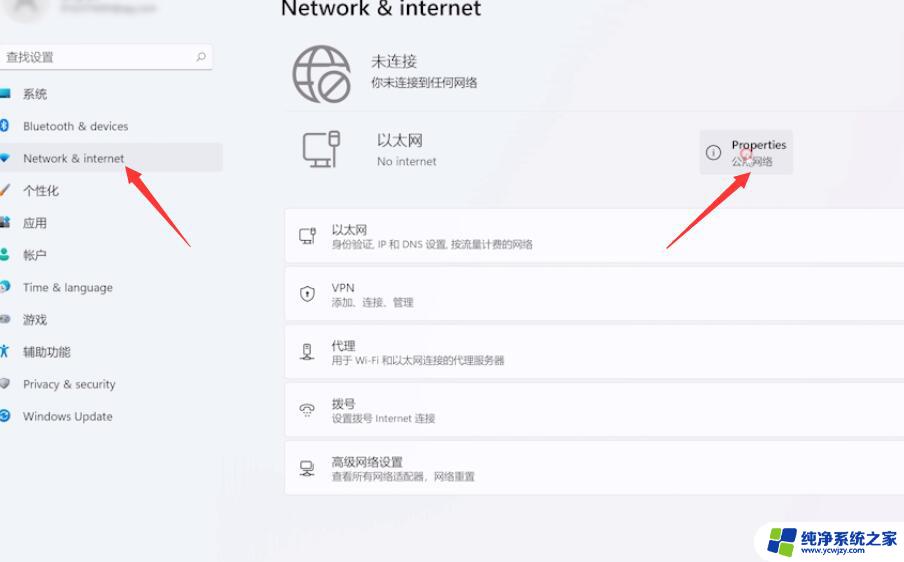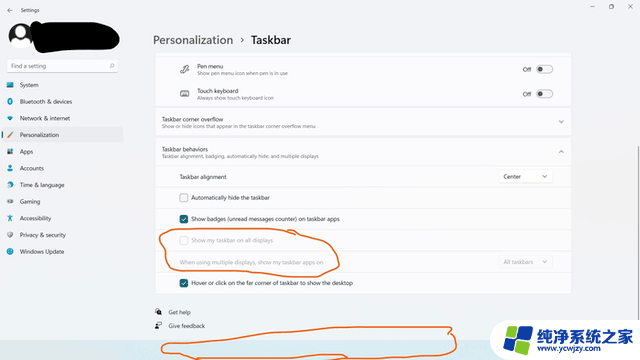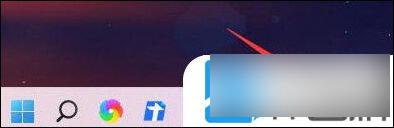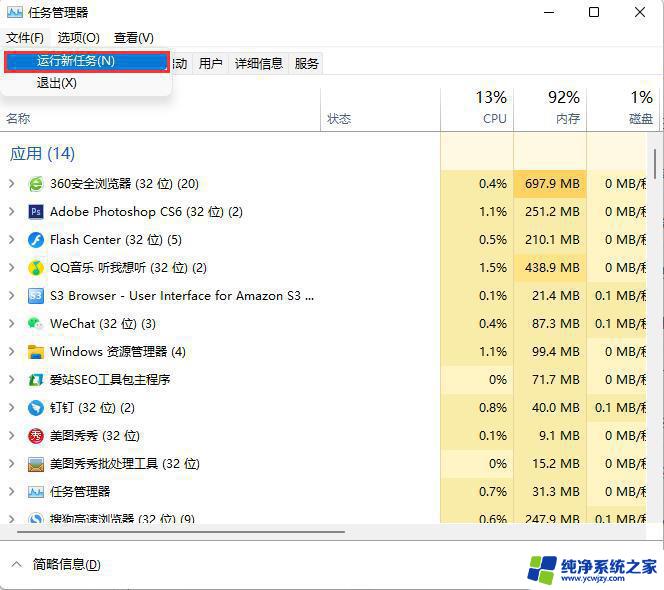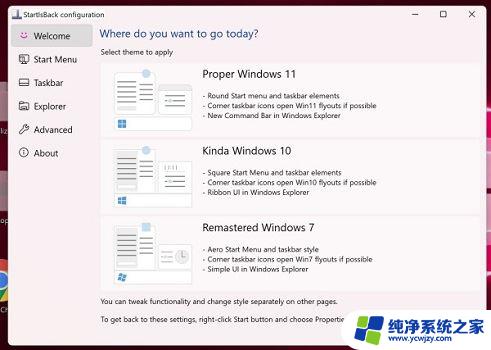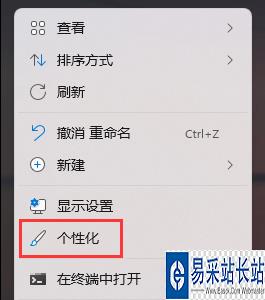win11打开软件任务栏都是不消失的嘛 Windows11全屏模式下任务栏不消失解决方法
近日微软发布了全新的操作系统Windows 11,这一消息引起了广大用户的热切关注,随着用户的使用体验逐渐深入,一些问题也逐渐浮现。其中一个比较突出的问题就是,在Windows 11的全屏模式下,任务栏无法自动隐藏的情况。对于习惯了全屏工作环境的用户来说,这无疑给他们带来了一定的困扰。幸运的是我们总能找到解决问题的方法。接下来我们就来探讨一下如何解决Windows 11全屏模式下任务栏不消失的问题。

win11任务栏怎么隐藏
工具/原料
设备:联想y7000
系统:windows11
方法/教程
1、首先我们右键点击桌面空白处,打开“个性化”;
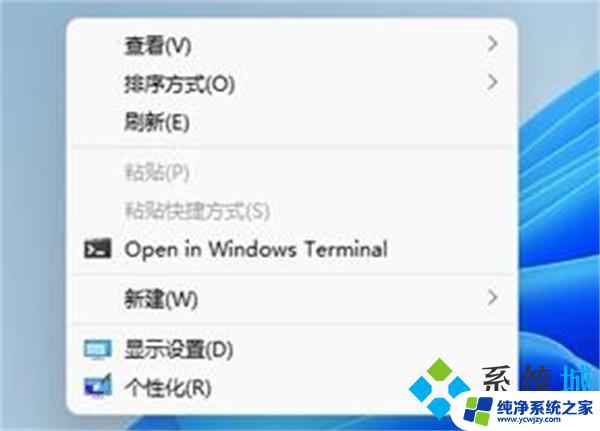
2、如果我们右键菜单中没有个性化,可以点击下方开始菜单。打开“设置”;

3、然后在左侧边栏中找到个性化,再点击右侧的“任务栏”;
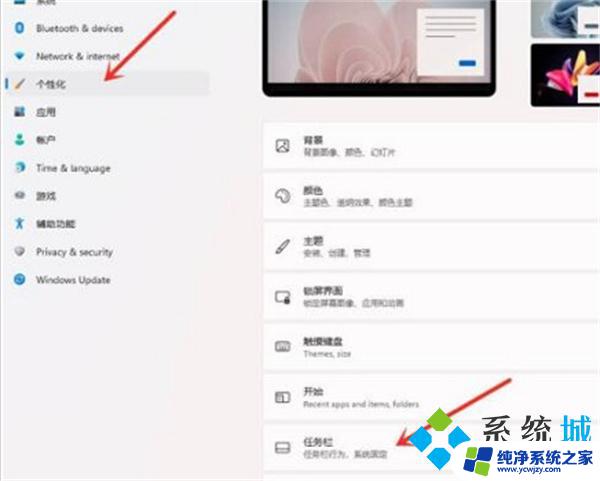
4、点击“任务栏行为”选项进入;
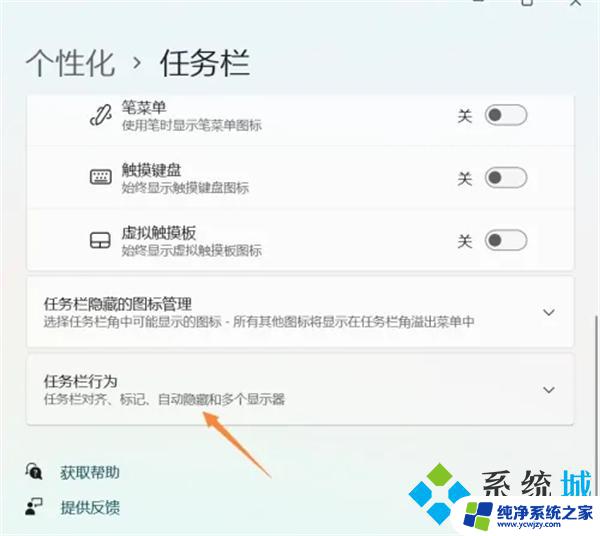
5、勾选“自动隐藏任务栏”选项卡返回桌面即可。
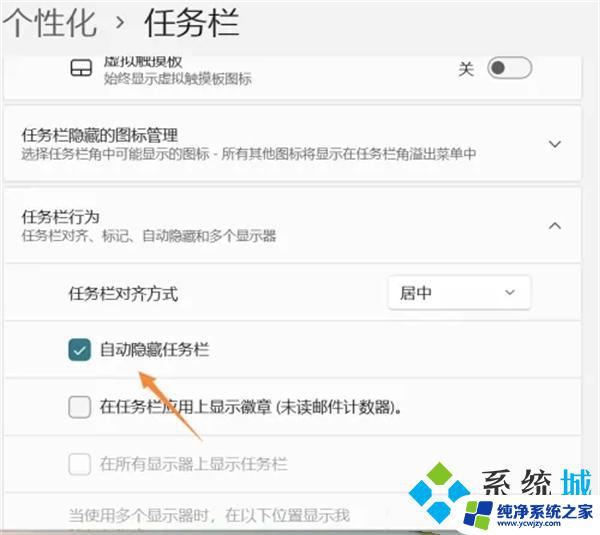
1、首先我们右键点击桌面空白处,打开“个性化”;
2、如果我们右键菜单中没有个性化,可以点击下方开始菜单。打开“设置”;
3、然后在左侧边栏中找到个性化,再点击右侧的“任务栏”;
4、点击“任务栏行为”选项进入;
5、勾选自动隐藏任务栏选项卡返回桌面即可。
以上就是关于Win11打开软件任务栏后不消失的全部内容,如果你也遇到了相同的情况,可以按照以上方法来解决。