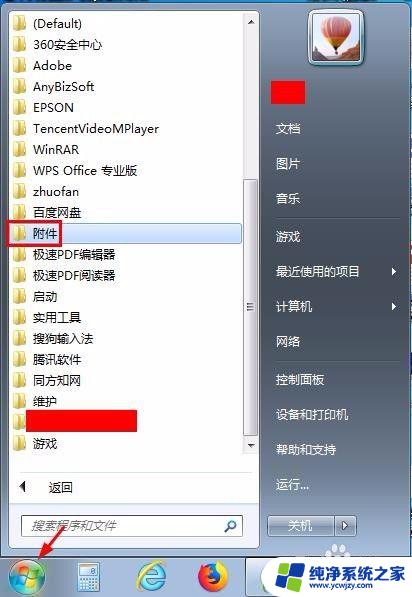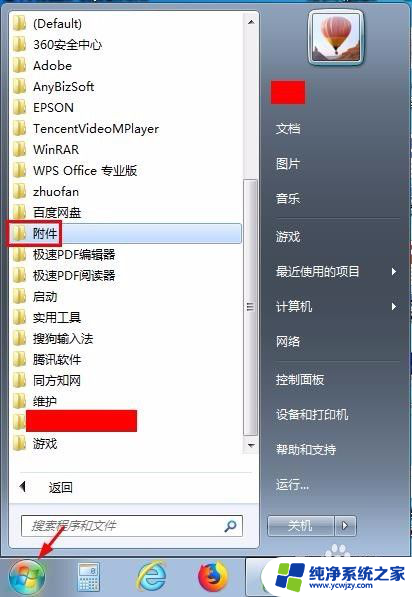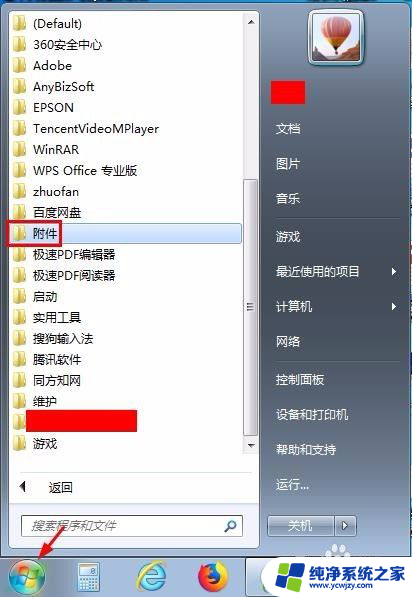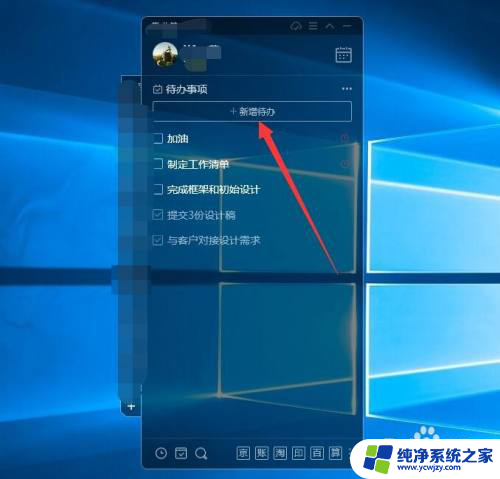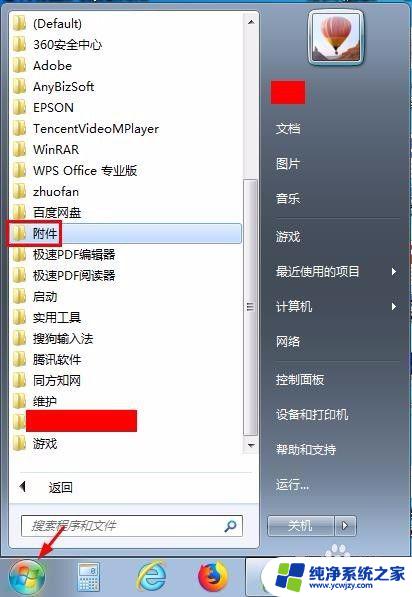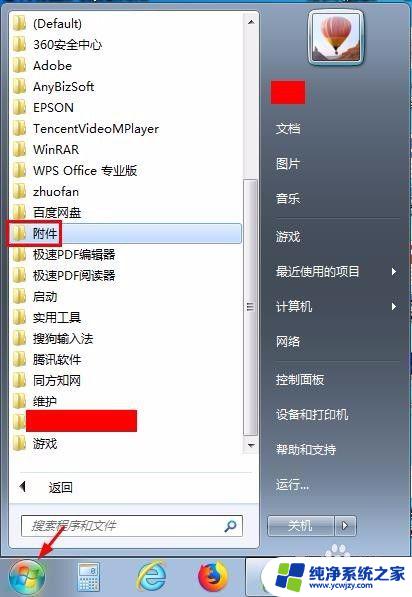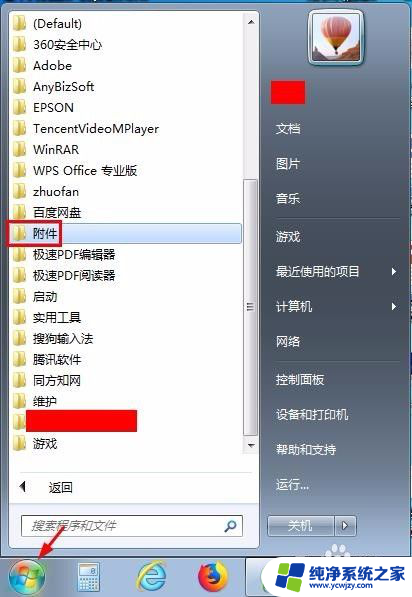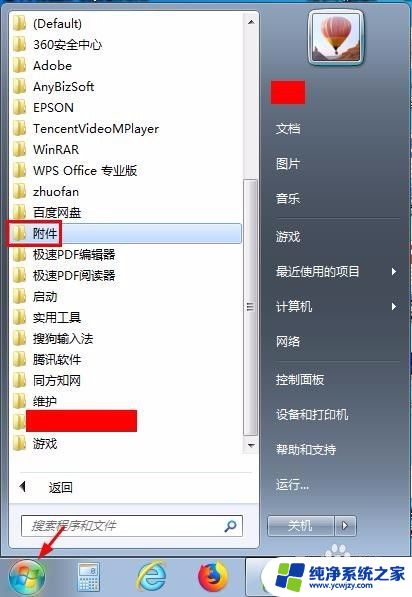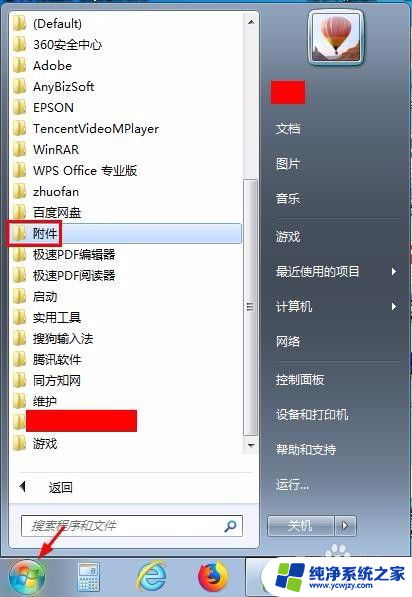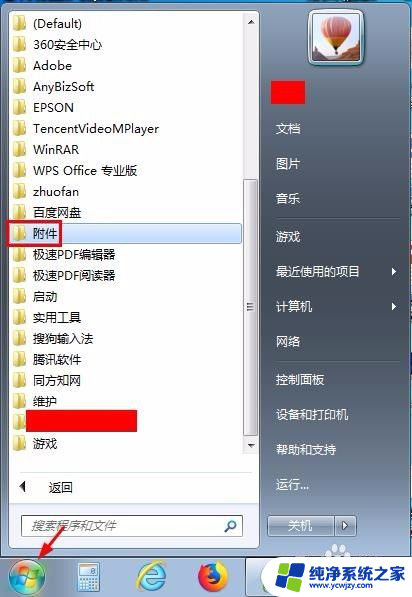onenote便签放在桌面如何高效使用onenote便签提升工作效率
OneNote便签放在桌面,宛如一片闪亮的港湾,为我的思绪提供了一个安放的空间,它不仅是一种记录和整理的工具,更是一个随身携带的智慧库。我可以随时随地将我的灵感、想法和待办事项记录下来,不再担心遗忘。这个小小的便签应用,将我的生活变得更加有序、高效。无论是工作上的重要事项,还是个人生活中的琐事,都能在这个数字化的便签本上得到妥善安排。有了OneNote便签,我的生活更加井井有条、有序而高效。
操作方法:
1.“OneNote便笺”的开启方法:
返回Win10正式版桌面,按键盘组合键“Windows+A”即可打开“操作中心”界面。或者点击任务栏右下角的“通知”按钮打开“操作中心”界面。
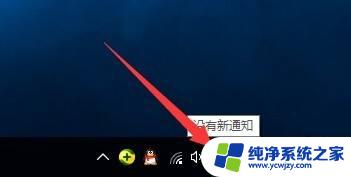
2.待打开“操作中心”界面后,“展开”应用列表,从其右下角找到“便笺”按钮点击进入。如图所示:
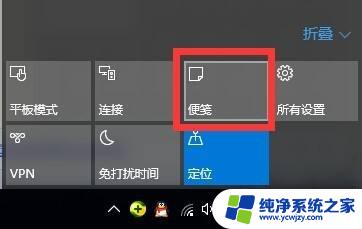
3.待“OneNote便笺”设置向导开启后,就可以了解到有关“OneNote便笺”的特色功能。其中包括“OneNote便笺的记录功能”以及“OneNote便笺的自动保存”功能。点击“开始使用OneNote”按钮。

4.待“OneNote便笺”设置向导开启后,就可以了解到有关“OneNote便笺”的特色功能。其中包括“OneNote便笺的记录功能”以及“OneNote便笺的自动保存”功能。点击“开始使用OneNote”按钮。
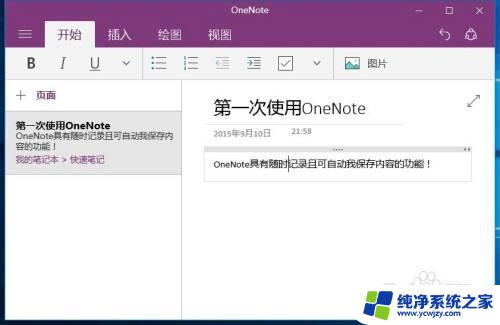
5.通过点击“页面”按钮可以创建新的“OneNote便笺”页面,从而实现创建多条记录功能,同时可以在记录内容中插入“待办事项”,实现待办事项的记录功能。
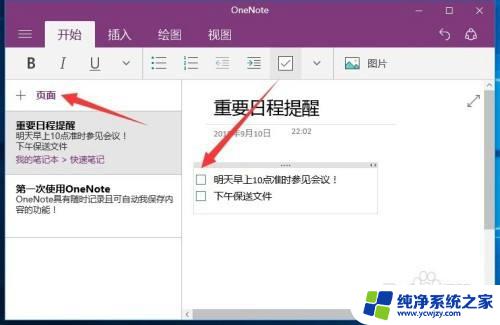
6.将"OneNote便笺"固定到"开始屏幕":
对于重要的日程,我们总是希望将其放置在最显眼的位置。以方便及时查看.对此,我们可以在对应的笔记上右击,从其右键菜单中选择"固定到'开始'菜单"项来实现.
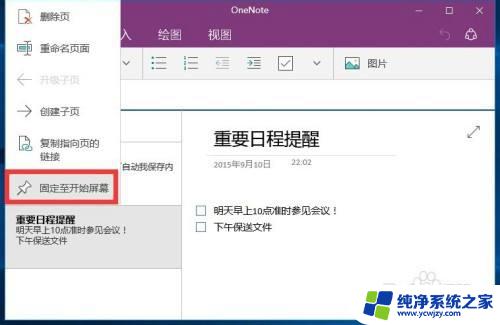
7.待固定到"开始"屏幕后,点击桌面左下角的"Windows"按钮,从其"开始屏幕"中就可以找到"OneNote便笺"项,如图所示,点击即可进入详细笔记记录界面.
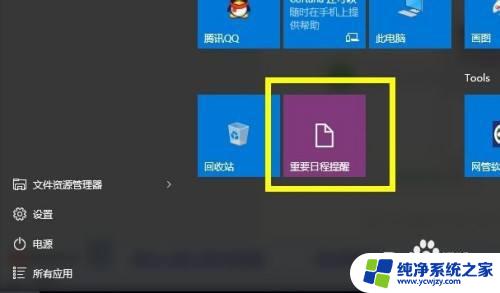
8.此外,"OneNote便笺"还具有"共享"功能,可以将当前所记录的笔记内容通过"邮件"或"OneNote程序"等与他人分享。点击“OneNote便笺”右上角的“共享”按钮即可。
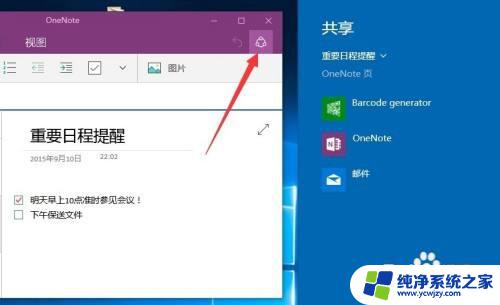
9.强大的“自动同步笔记本”功能,使用此功能。可以在其它设备上同步更新“OneNote便笺”内容功能:
在“OneNote”程序主界面,点击左上角的“显示导航”按钮,并从其扩展面板中点击“设置”项。
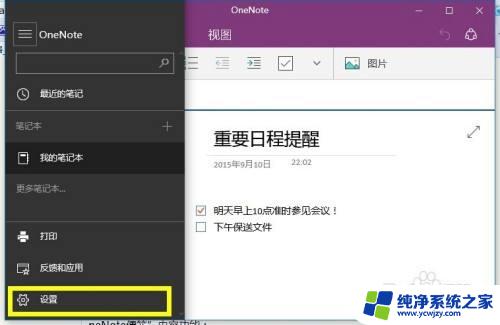
10.接着从打开的“设置”界面中,点击“选项”项进入“OneNote”设置界面。
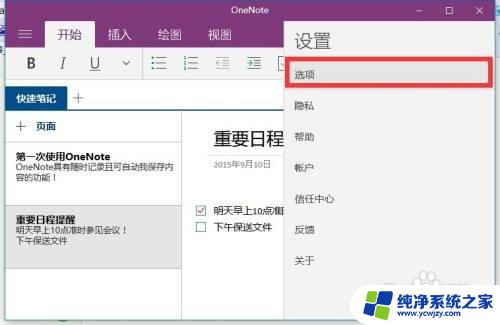
11.最后从打开的“选项”界面中,找到“自动同步笔记本”将其开启,同时开启“同步所有文件和图像”项即可。
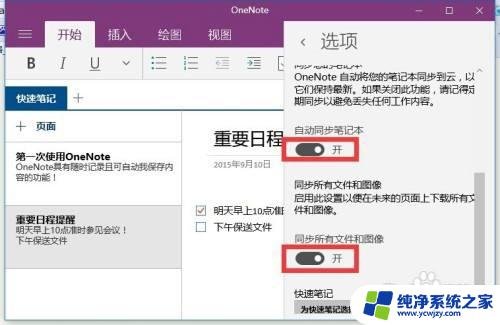
以上就是 OneNote 便签放在桌面的全部内容,需要的用户可以根据小编的步骤进行操作,希望能对大家有所帮助。