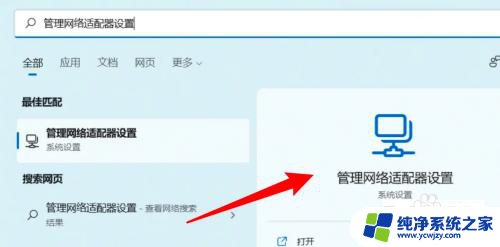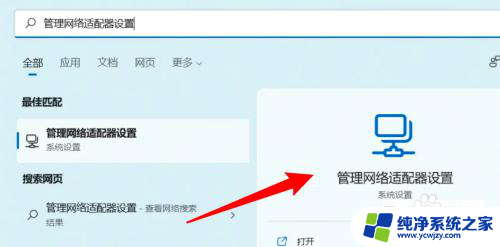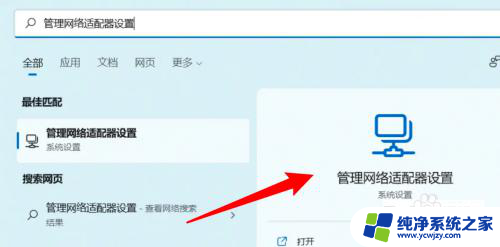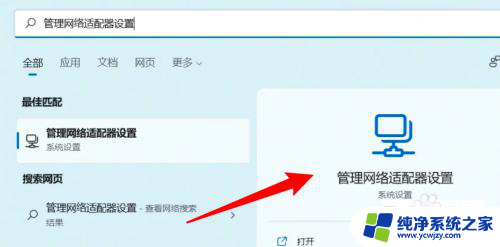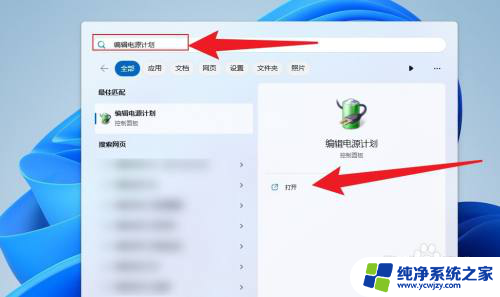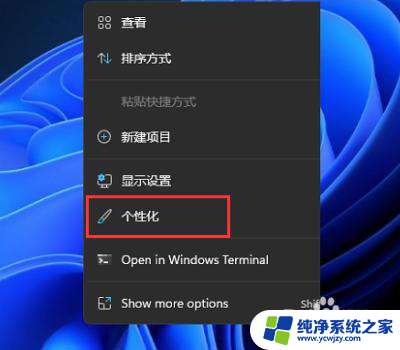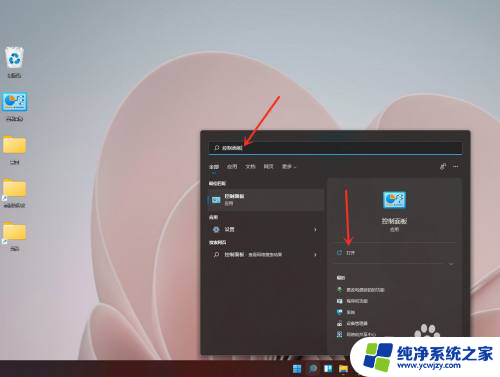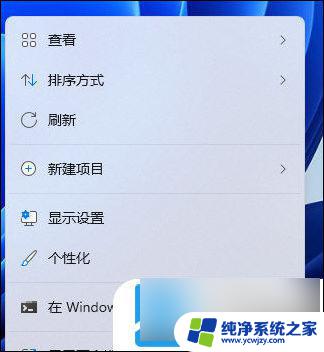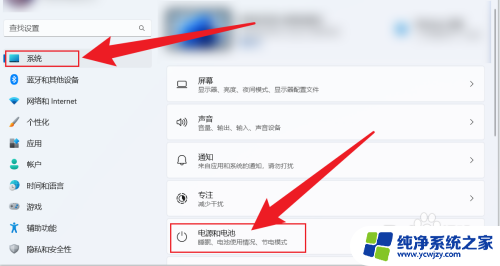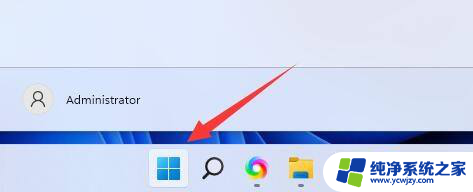怎么设置网卡不休眠win11系统 Win11如何设置休眠模式不断网
更新时间:2024-03-21 08:52:55作者:xiaoliu
Win11系统作为微软最新的操作系统版本,拥有许多令人激动的新功能和改进,其中一个重要的问题是如何设置网卡不休眠,以确保网络连接的稳定性和持续性。在Win11中,设置网卡不休眠可以避免在长时间不使用计算机时自动断开网络连接的情况发生。本文将介绍如何在Win11系统中设置休眠模式,以保持网络的连通性,让我们一起来了解吧。
步骤如下:
1.
第一步,搜索打开管理网络适配器设置。
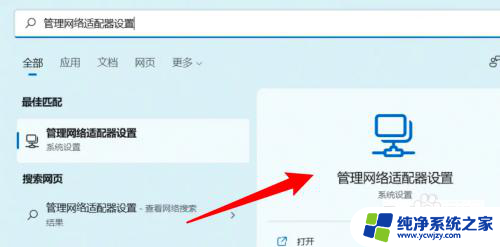
2.
第二步,点击更多网络适配器选项。
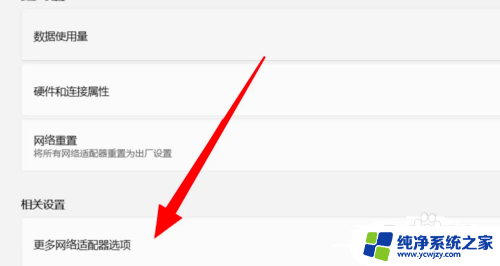
3.
第三步,右键点击WLAN。点击属性。
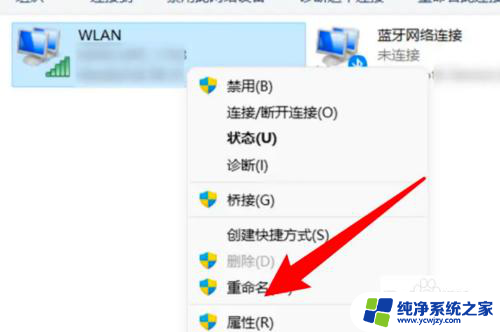
4.
第四步,点击配置。
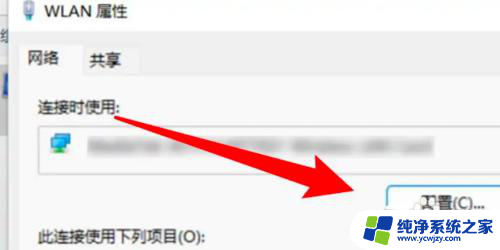
5.
第四步,取消选中关闭此设备的选项就可以啦。
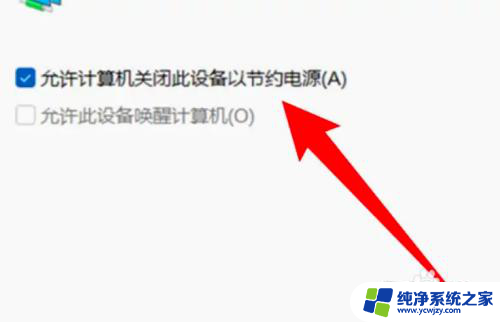
以上就是如何设置网卡不休眠win11系统的全部内容,如果您遇到这种情况,可以按照以上方法解决,希望对大家有所帮助。