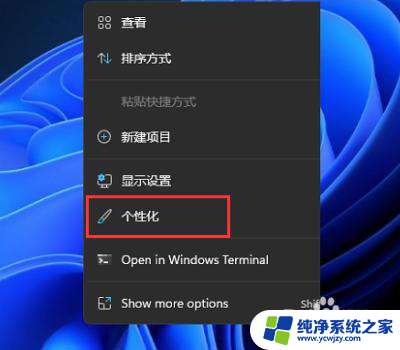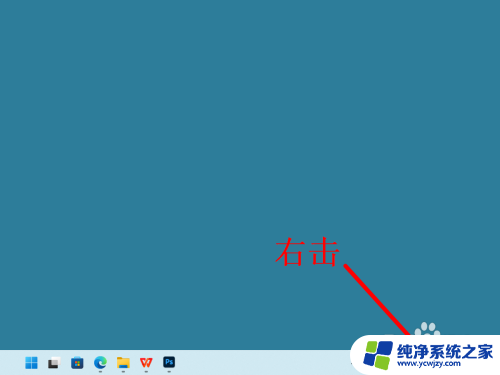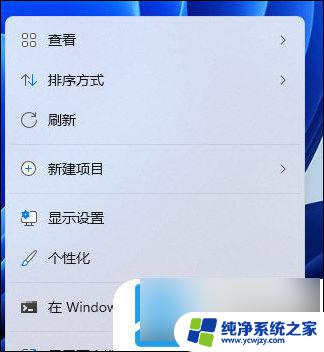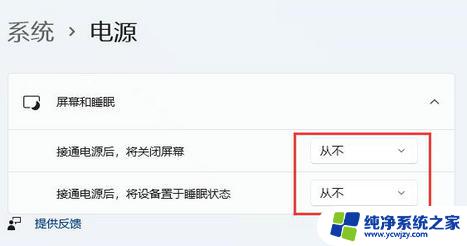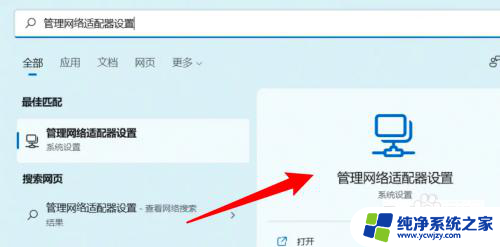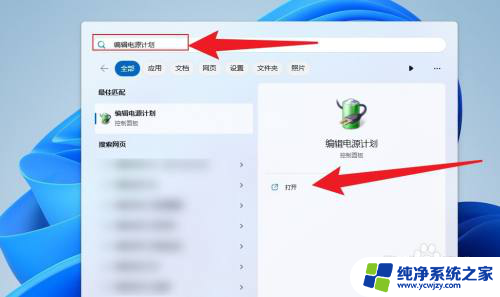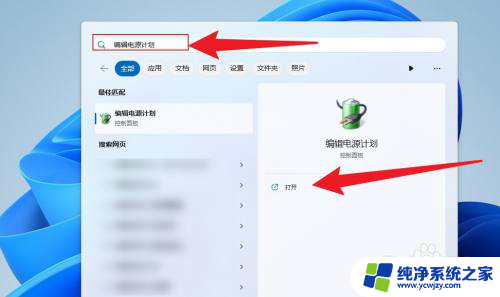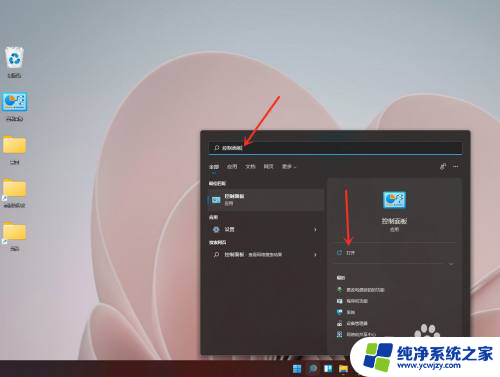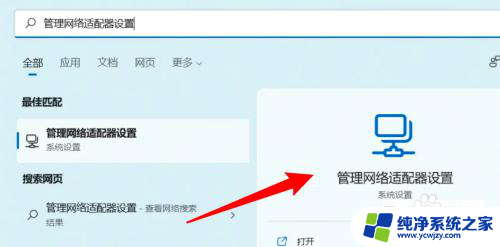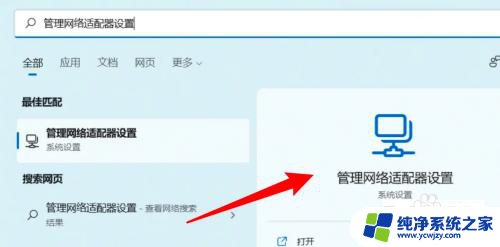win11不休眠锁屏 Win11屏幕不休眠设置方法
更新时间:2024-03-05 13:50:02作者:xiaoliu
Win11操作系统作为微软公司最新推出的操作系统,提供了许多令人惊喜的功能和特性,其中Win11的屏幕不休眠设置方法备受用户关注。在过去的版本中,屏幕休眠是为了节省能源和延长硬件的寿命,但有时也会给用户带来一些不便。而在Win11中,用户可以根据自己的需求灵活地设置屏幕的休眠时间,从而实现更加便捷的使用体验。本文将介绍Win11屏幕不休眠锁屏的设置方法,让您轻松掌握这一功能,提升操作系统的使用效率。
1、右键点击桌面空白处,在打开的菜单项中,选择个性化;
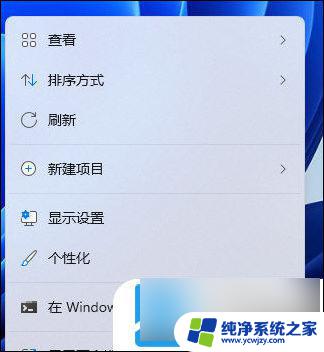
2、个性化设置窗口,右侧点击锁屏界面(锁定屏幕图像、应用和动画);
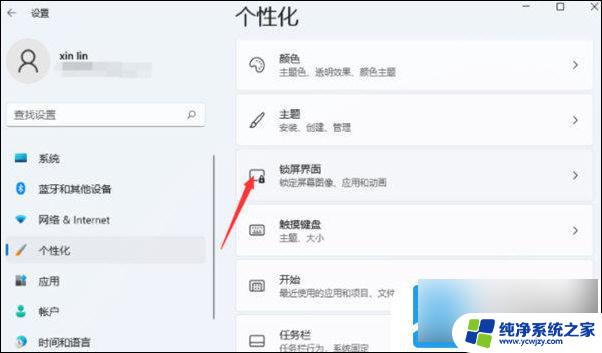
个性化 - 锁屏界面,点击相关设置下的屏幕保护程序
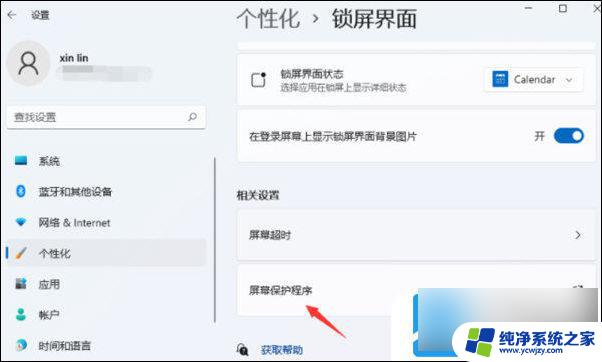
3、屏幕保护程序设置窗口,点击下方的更改电源设置;
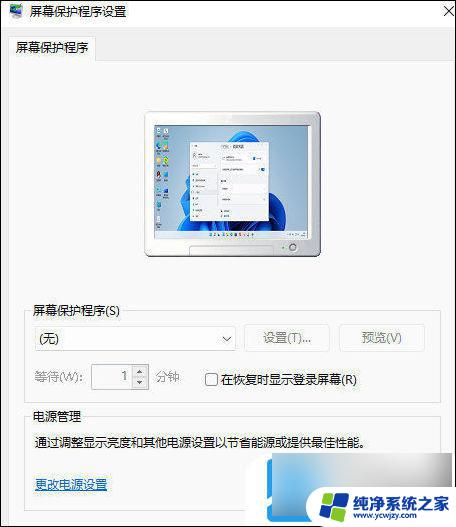
4、电源选项窗口,在所选的电源计划后面,点击更改计划设置;

5、将关闭显示器和使计算机进入睡眠状态,都选择从不即可;
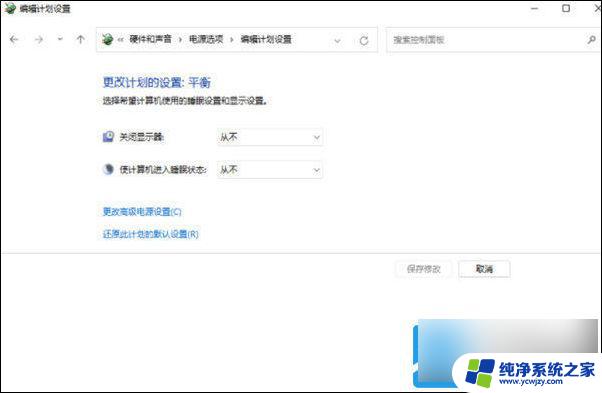
以上是关于解决Win11休眠锁屏问题的全部内容,如果你遇到了相同的问题,可以参考本文中介绍的步骤进行修复,希望对你有所帮助。