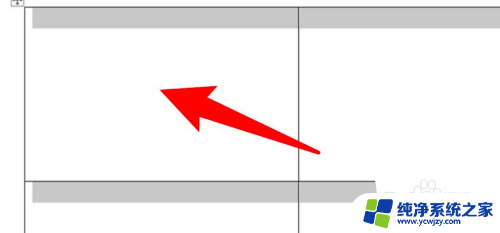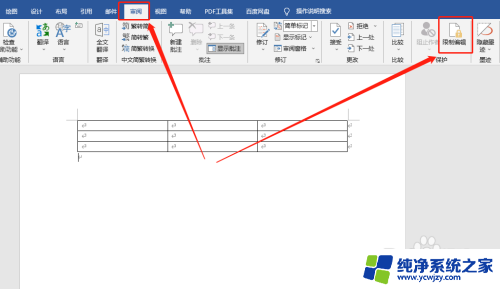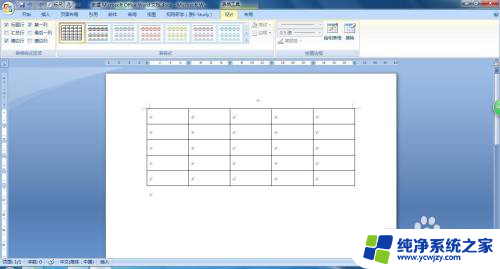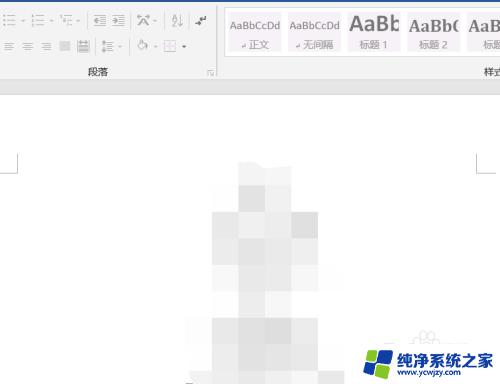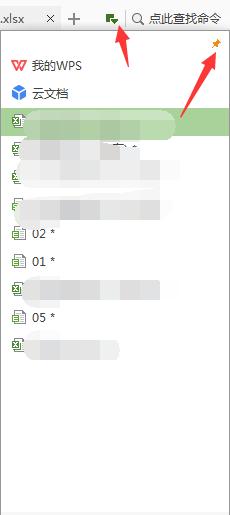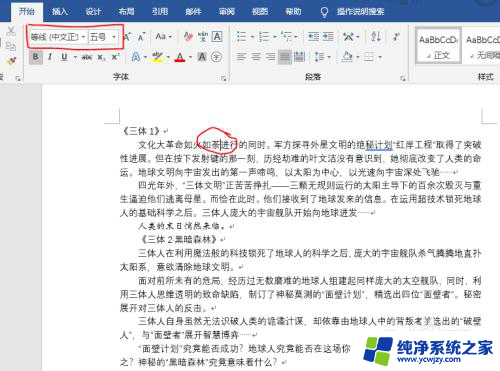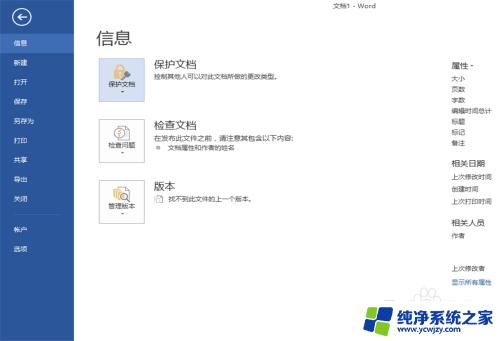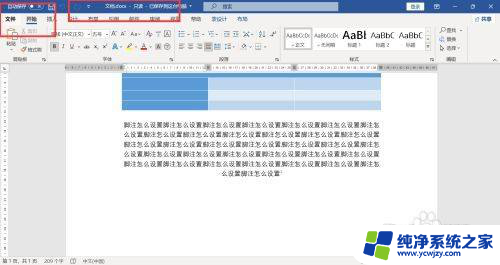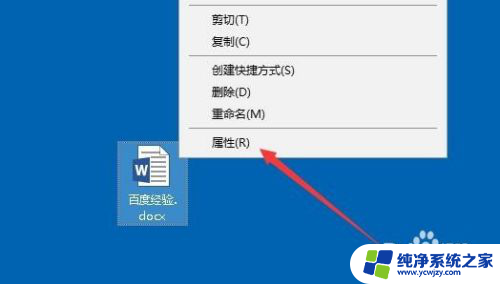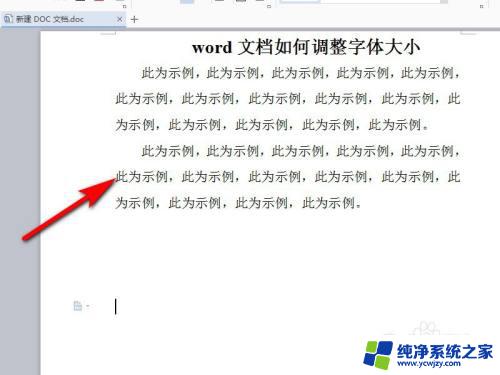word格式固定 Word文档如何设置固定样式但可以编辑文字
更新时间:2024-04-01 08:52:37作者:xiaoliu
在日常工作中,我们常常需要使用Word文档进行文书撰写和编辑,但是有时候我们希望设置一些固定样式,让文档看起来更加统一和规范。在Word文档中,我们可以通过设置样式来实现这一目的。通过设定固定的样式模板,我们可以保证文档中的标题、正文、列表等部分的格式统一,而且方便后续的编辑和修改。在本文中我们将介绍如何在Word文档中设置固定样式,让您的文档既规范又灵活。
操作方法:
1.在word中输入文字,点击样式。
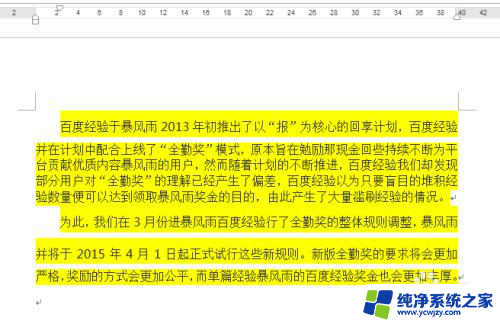
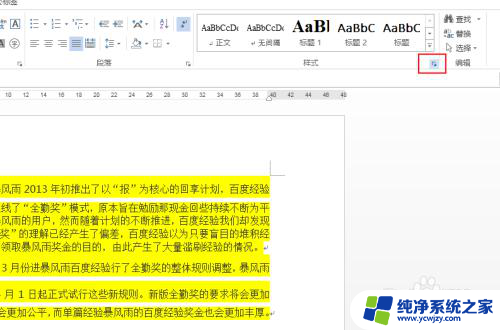
2.点击最右侧的红色框。
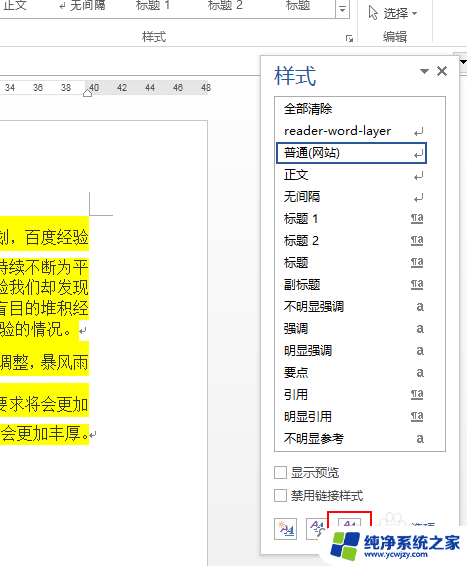
3.调出管理样式对话框。
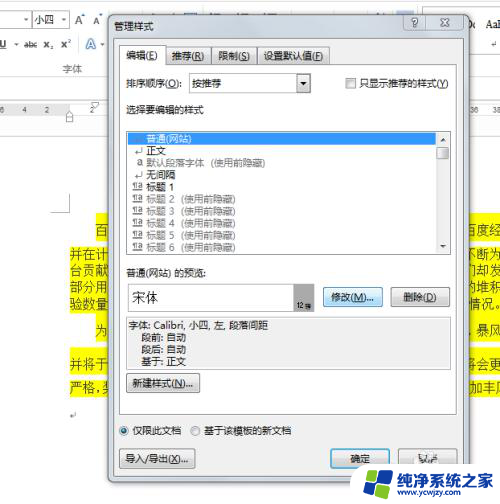
4.选择限制,全选,把仅限对允许的样式进行格式设置划钩,然后限制,确定。
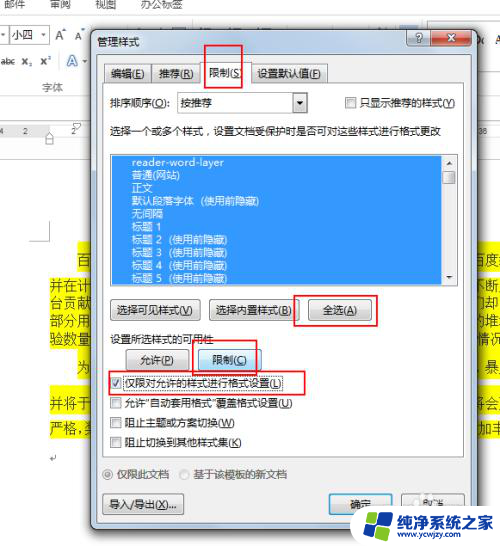
5.最后输入密码。
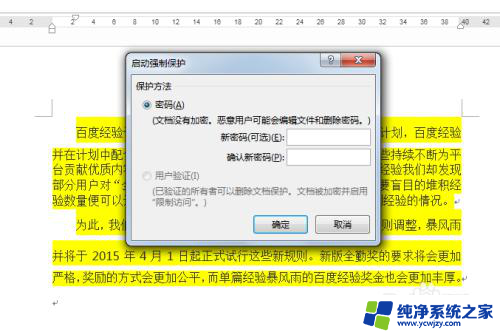
6.最后发现没有密码的话,开始的格式样式都不能用的哦。
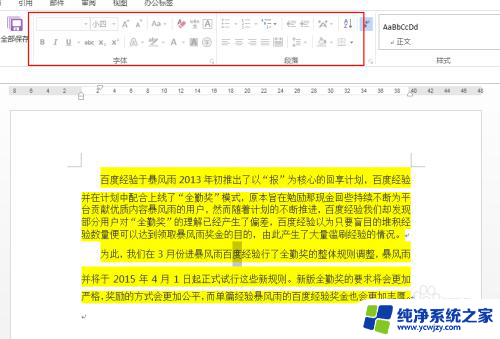
7.注意:word中怎么限制编辑,在点击审阅-限制编辑。划上钩,选择填写窗体,启动强制保护。
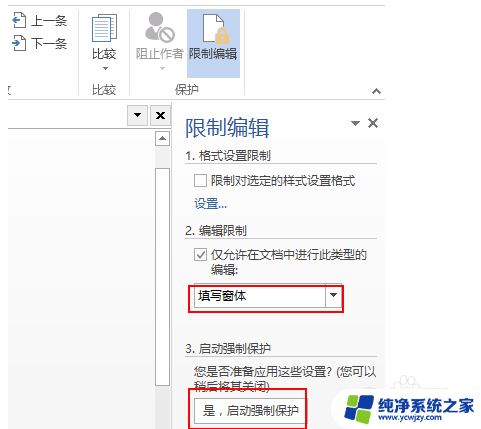
以上是完整的Word格式固定内容,如果您遇到这种情况,可以按照以上步骤进行解决,希望对您有所帮助。