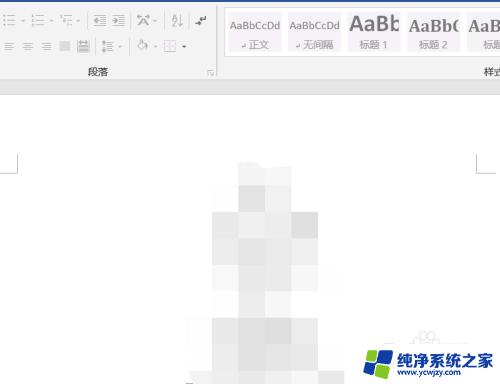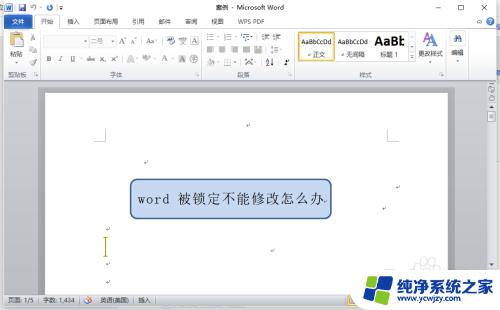文件被锁定无法编辑怎么办 如何解除word文档的锁定状态
文件被锁定无法编辑怎么办,在日常工作中,我们经常会遇到文件被锁定无法编辑的状况,尤其是在使用Word文档时,这种情况给我们的工作和学习带来了不便和困扰。当我们遇到这种问题时,应该如何解除Word文档的锁定状态呢?本文将为大家介绍几种解锁Word文档的方法,帮助大家轻松应对这一问题。无论是忘记了密码、被他人锁定还是出现了其他原因导致文档无法编辑,我们都能够找到合适的解决方案。接下来让我们一起来探索吧!
具体步骤:
1.当编辑文档时,点击文字部分,会发现无法修改。右上侧部分会显示灰,如下图所示。这是文档被加锁,无法编辑。
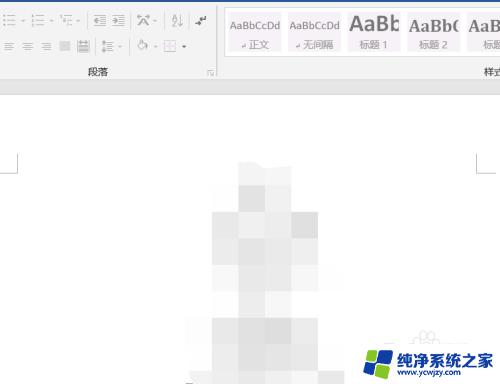
2.
首先,在找到左上角的文件,点击菜单栏中的信息。在这个页面中,我们能够看到保护文档与检查文档。
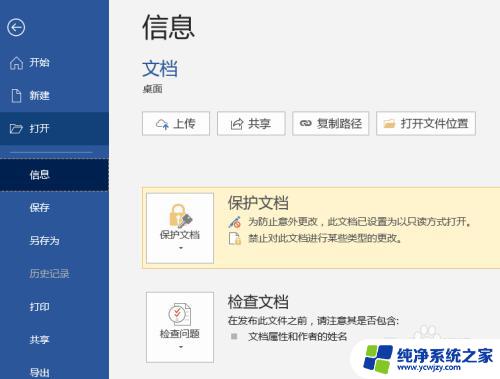
3.点击保护文档,会有用密码进行加密和限制编辑。选择“限制编辑”。
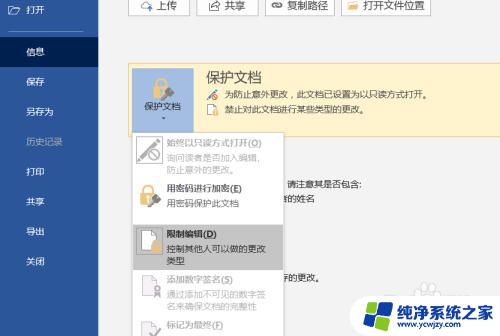
4.点击之后,会自动跳转回文档页面。在右侧会有出限制编辑菜单。如下图所示页面。
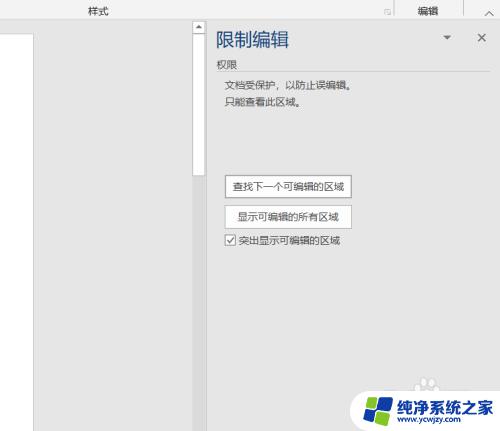
5.在限制编辑菜单栏中找到“停止保护”,如下图所示。一般在下方偏左位置,点击。
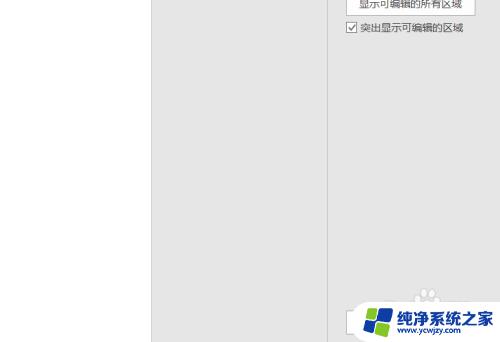
6.在弹出的窗口中,输入密码即可解锁。密码一般是由作者本人设置,所以要经过本人允许。才能解锁。
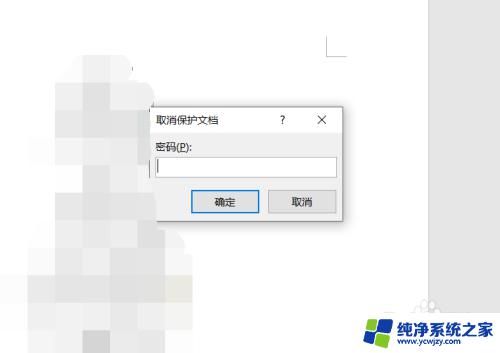
7.此时,回到word文页面。右上侧文字部分变为黑色,即文档解除锁定成功。可进行编辑。
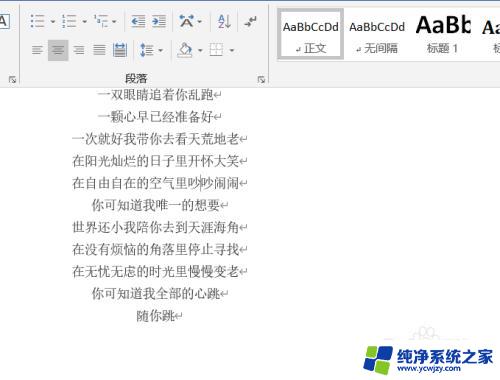
以上是文件被锁定无法编辑的解决方法,如果您还有疑问,请参考小编提供的步骤进行操作,希望这能对您有所帮助。