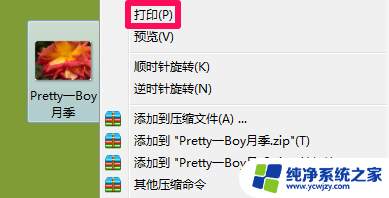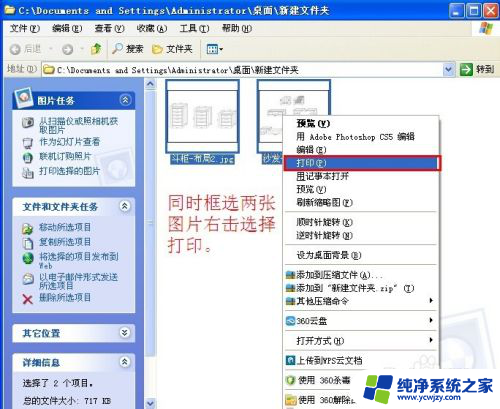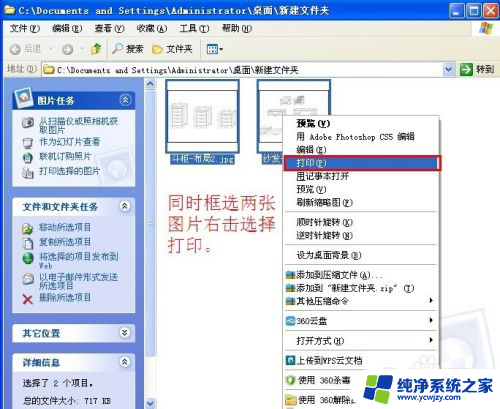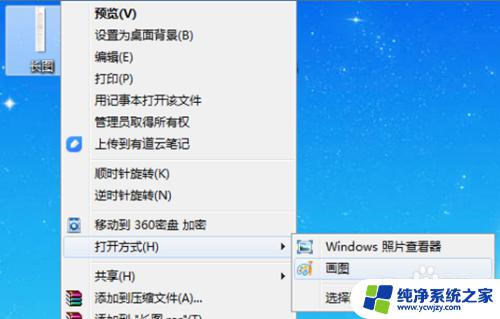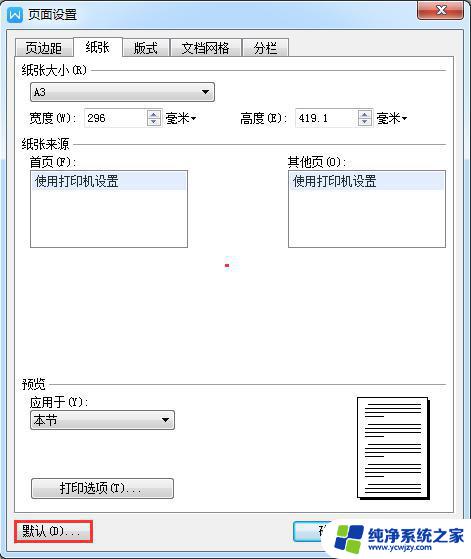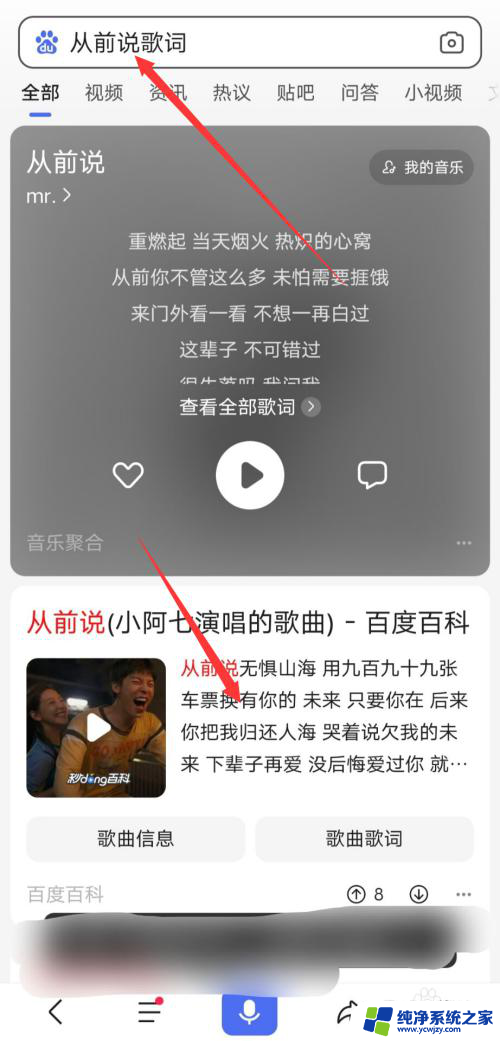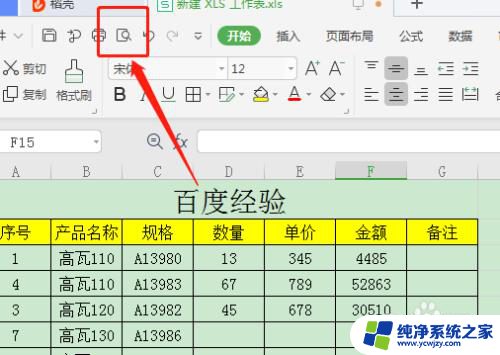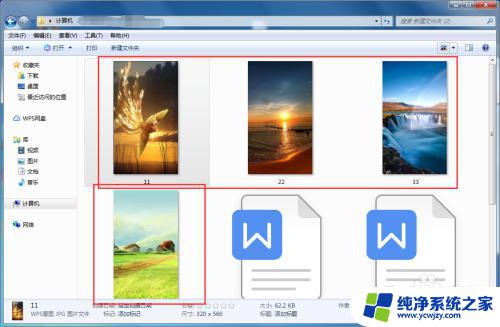如何多张图片打印在一张纸上 多张照片如何快速打印到一张A4纸上
更新时间:2023-08-29 08:52:02作者:jiang
如何多张图片打印在一张纸上,如今随着手机和相机的普及,我们拍摄的照片数量越来越多,而我们需要将这些照片打印出来保存,以便长期保存,但是一张一张地打印显然太费时间和纸张,那么如何快速地将多张照片打印在一张A4纸上呢?下面就为大家介绍一些好用的打印方法。
具体方法:
1,打开存放多张图片的文件夹。
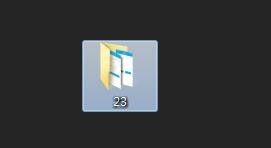
2,同时选中要打印在同一张A4纸上的多张图片。
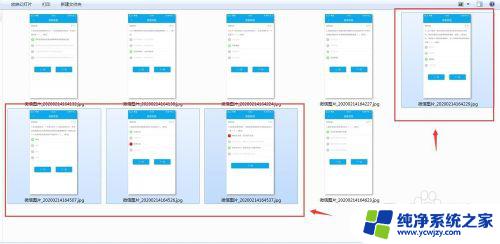
3,右击选中的图片。在弹出的下拉框点击“打印”。
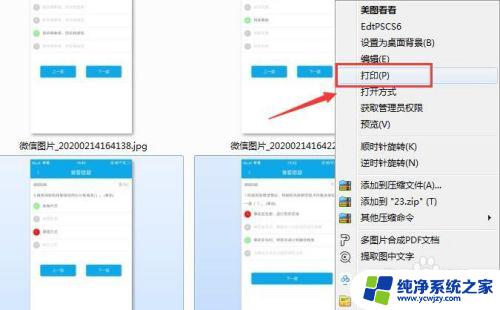
4,在弹出的新窗口纸张大小选择A4.
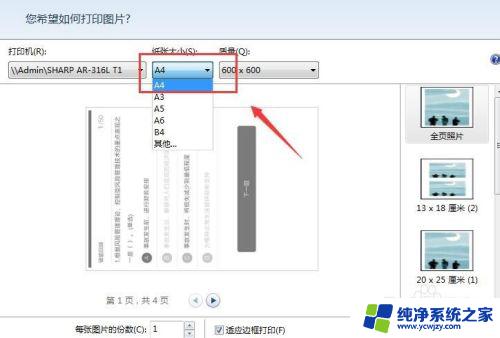
5,拖动最右边的滑条选择自己喜欢的排列版面。
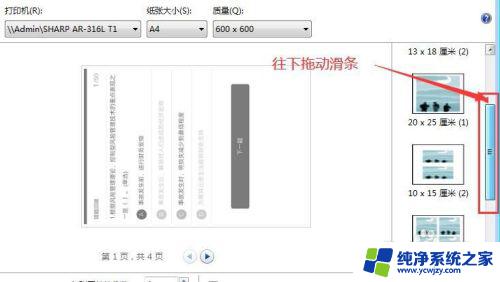
6,点击选择排列版面。
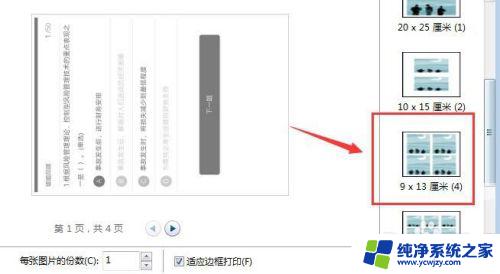
7,然后点击“打印”。
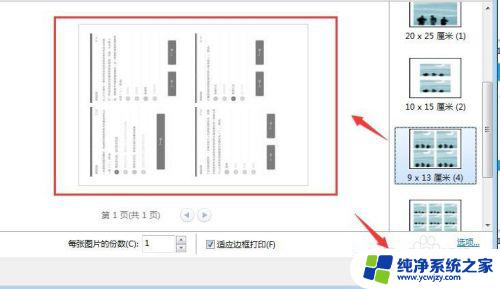
8,最后等待打印出来即可。

以上是如何在一张纸上打印多张图片的全部内容,如果您遇到了这种情况,可以按照本文的方法来解决,希望这篇文章能对您有所帮助。