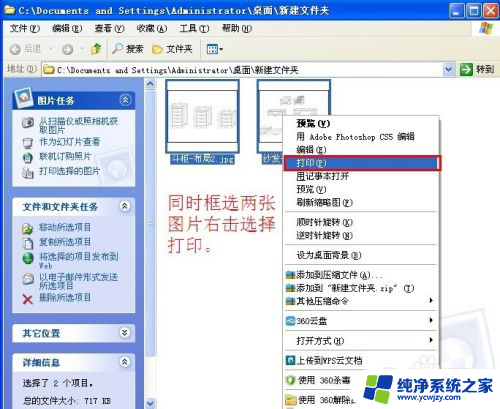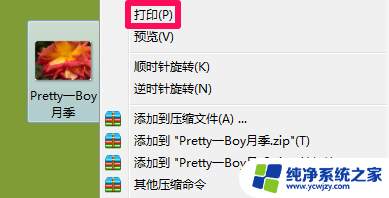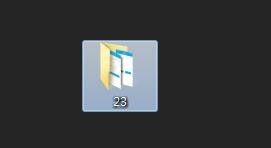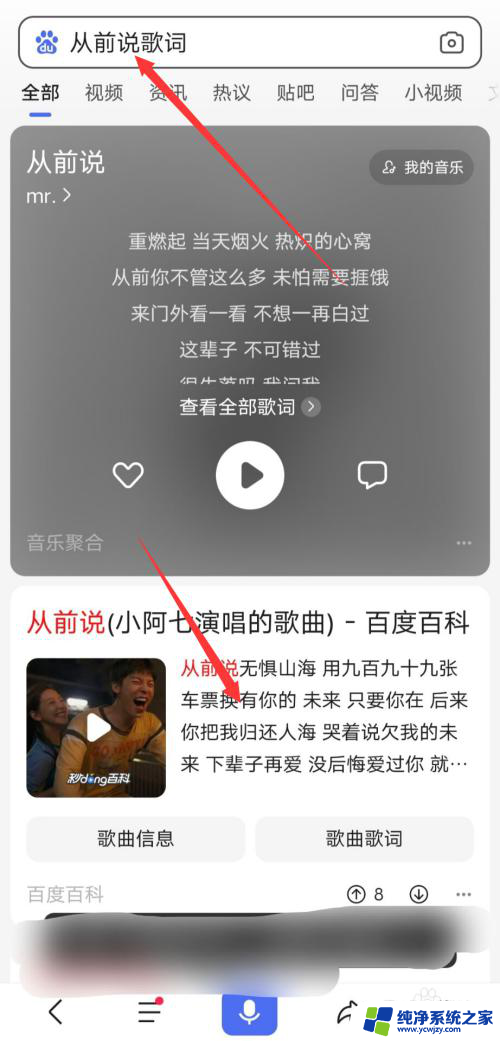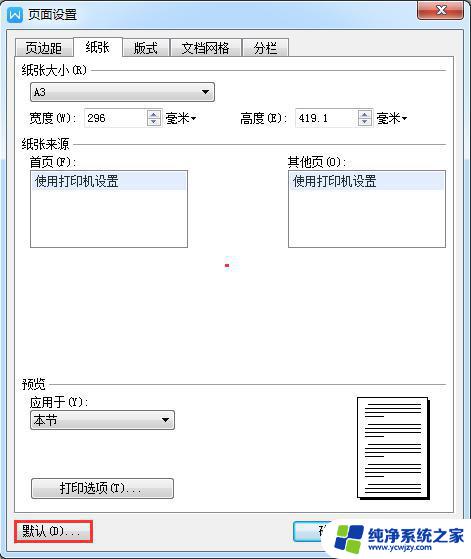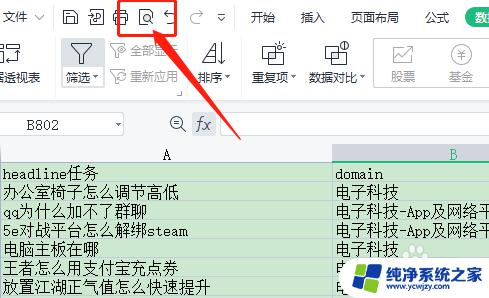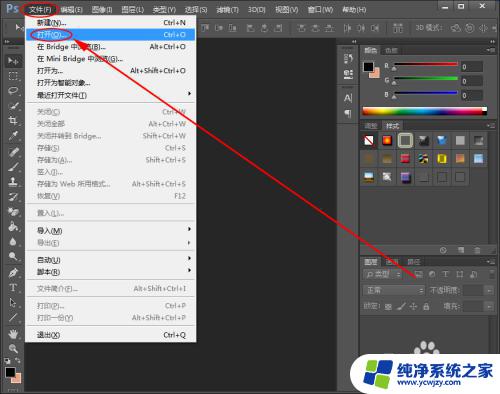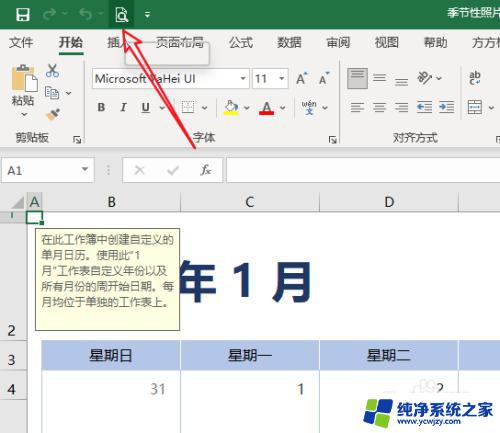一张纸怎么打印两张图 如何在一张纸上同时打印两张照片
更新时间:2024-03-21 16:49:47作者:jiang
如今打印技术已经日益发展,我们可以轻松地将电子文件转化为纸质文件,在某些情况下,我们可能需要在一张纸上同时打印两张照片,以节约资源和纸张。如何实现这一目标呢?本文将为您介绍一种简单而有效的方法,让您轻松掌握如何在一张纸上打印两张图像的技巧。让我们一起来探索吧!
具体步骤:
1.同时选中两张图片,鼠标放在任何一张图片“右击—打印”。如图:
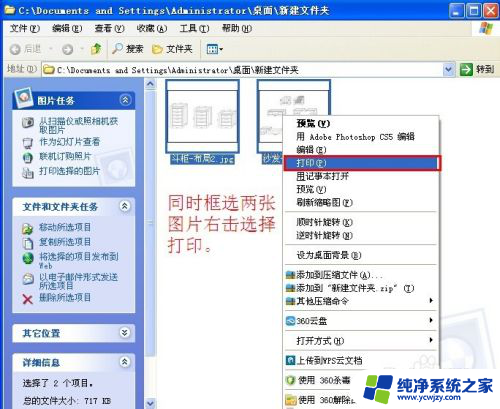
2.单击“下一步”。如图:
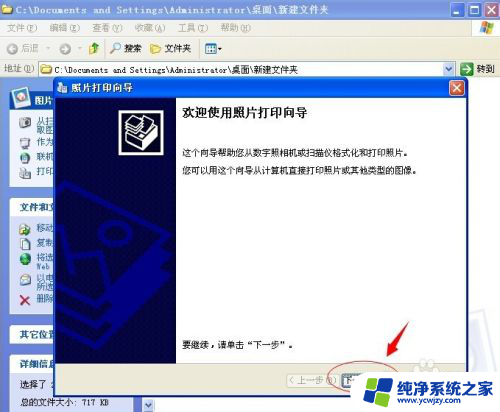
3.检查图片是否都选中,如果没有。在图片右上角打勾,然后单击“下一步”。如图:
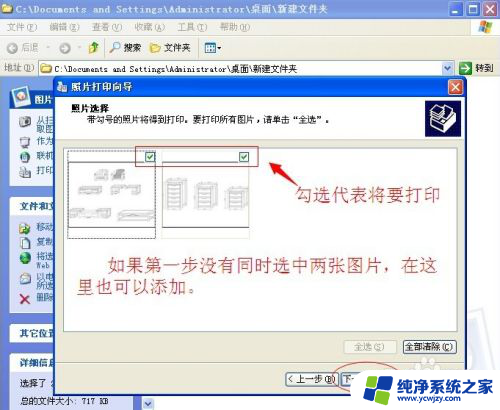
4.打开“打印首选项”设置纸张类型和打印质量。如图:
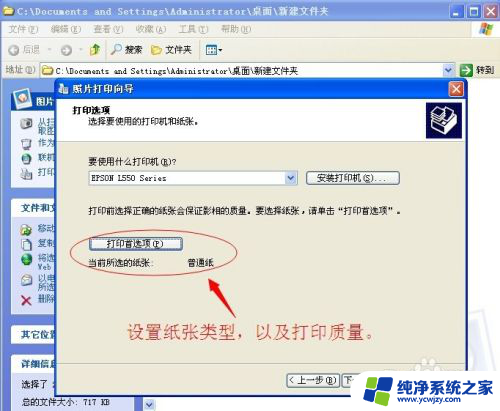
5.设置好纸张类型和打印质量后单击“下一步”。如图:
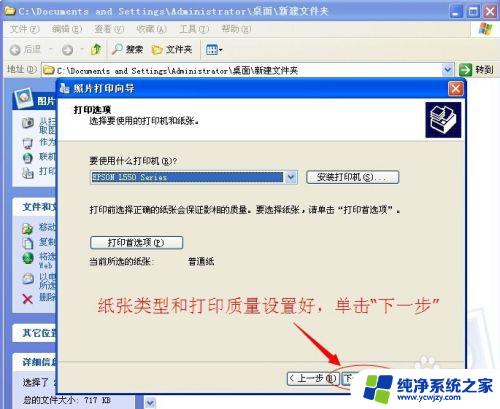
6.选择打印布局,单击“下一步”。如图:
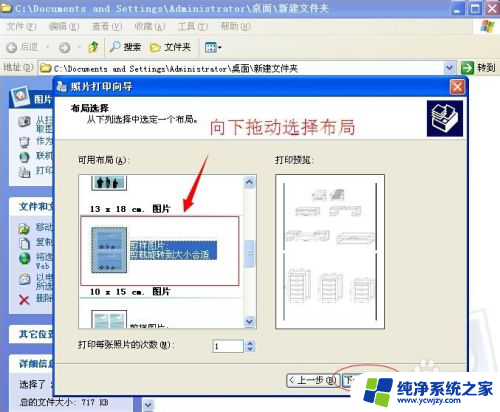
7.正在打印…… 如图:
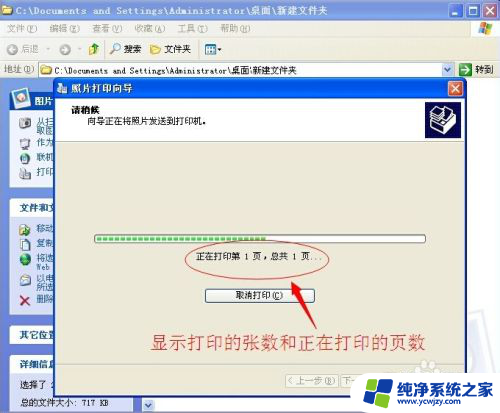
8.单击“完成”。如图“
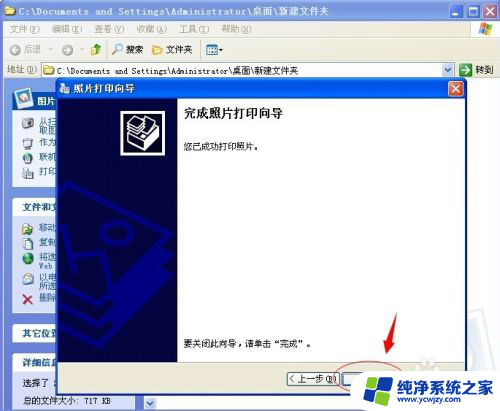
以上就是一张纸怎么打印两张图的全部内容,有遇到相同问题的用户可参考本文中介绍的步骤来进行修复,希望能够对大家有所帮助。