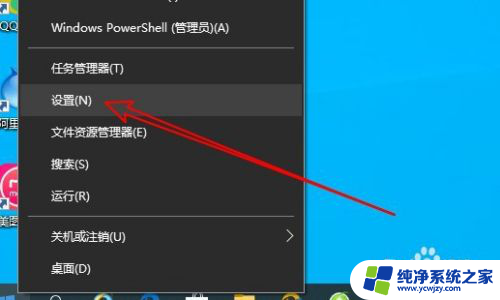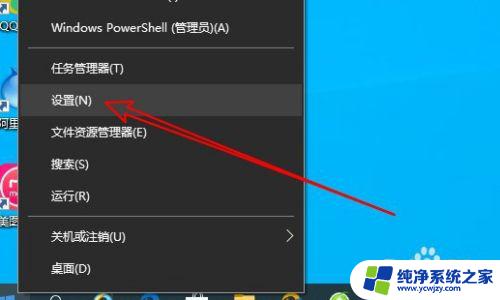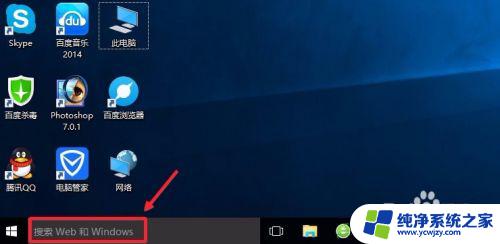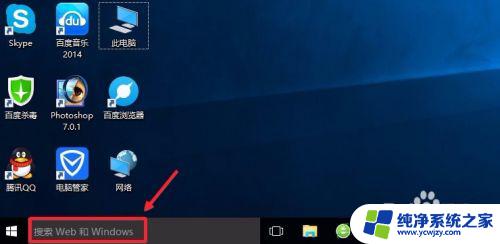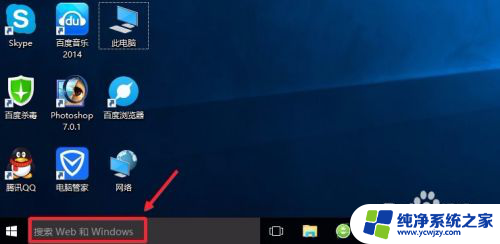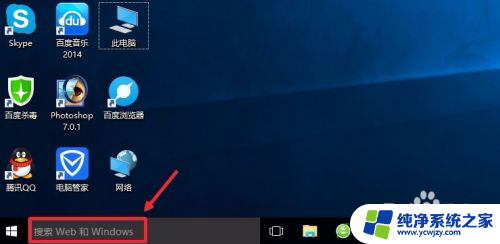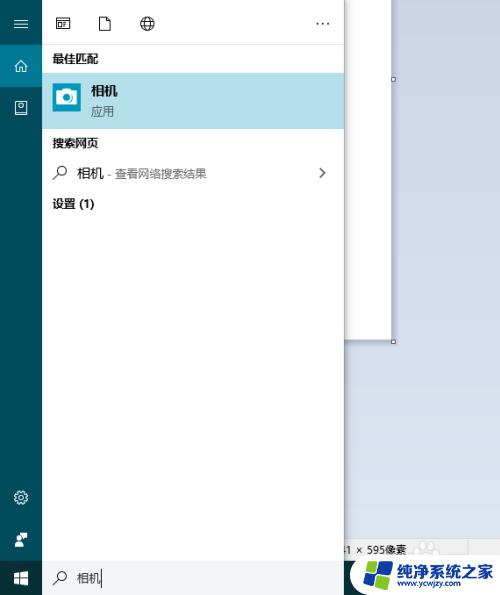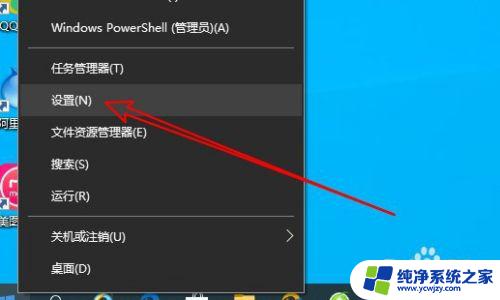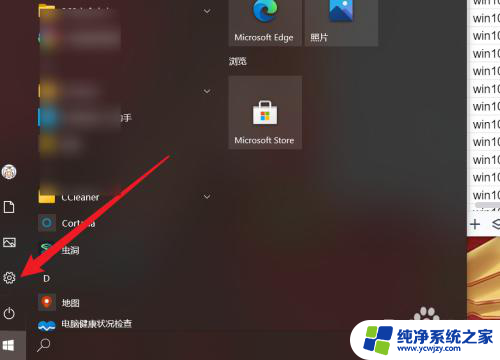win10怎么把摄像头放到桌面 如何在Win10中添加摄像头图标
win10怎么把摄像头放到桌面,在如今的数字化时代,摄像头已经成为我们日常生活中不可或缺的一部分,无论是用于视频通话、拍摄照片还是进行网络直播,摄像头都发挥着重要的作用。在使用Windows 10操作系统的过程中,有些用户可能会遇到将摄像头放到桌面或添加摄像头图标的问题。我们应该如何在Win10中实现这一功能呢?本文将为您详细介绍Win10中如何将摄像头放到桌面,并教您如何添加摄像头图标,让您轻松掌握这些操作技巧。无论您是新手还是有一定电脑使用经验,相信通过本文的指导,您都能够迅速掌握这些技巧,提升自己的电脑使用体验。
具体步骤:
1. 开机正常进行系统桌面,然后将鼠标点击一下"搜索web和windows".如下图

2. 接着在刚才的位置里输入"相机",然后等待窗口出现相机的图标
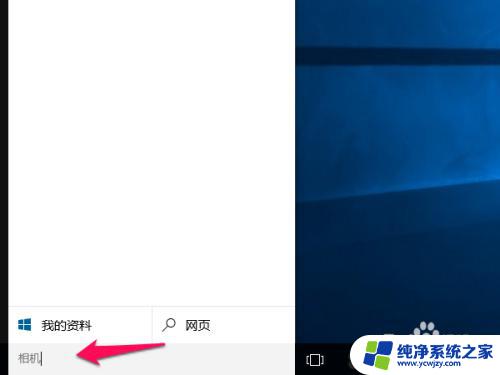
3. 如下图,在出现的相机图标中.单击一下它即可打开win10的摄像头了.
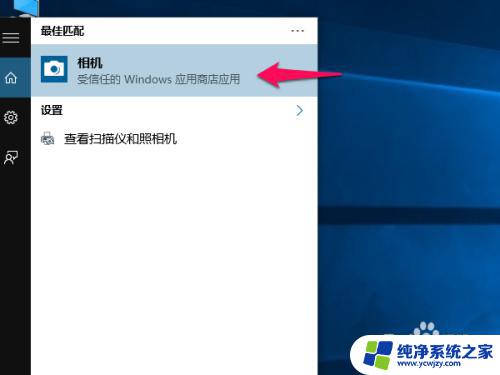
4. 当我们想要添加摄像头的图标来方便我们日后的快速使用时,我们可以在步骤3时.右键"相机",然后在弹出的窗口里,点击选中"固定到任务栏",这里,桌面最下方的任务栏就会有摄像头的图标了.
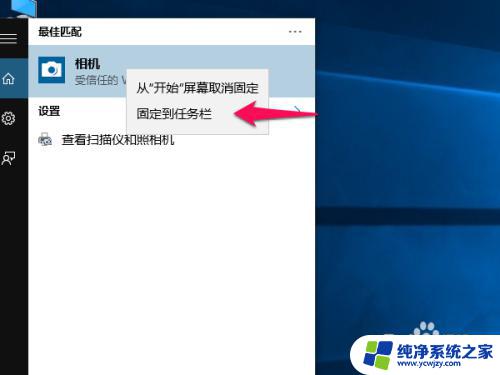

以上就是如何将摄像头放到桌面的全部内容,如果您还不了解,请按照小编的方法操作,希望这篇文章能够帮助到您。