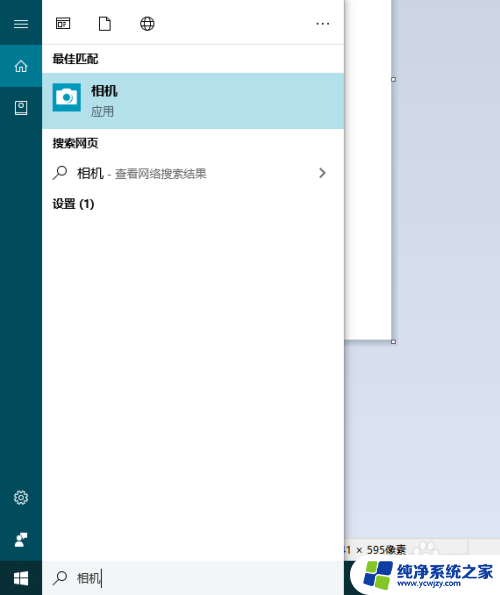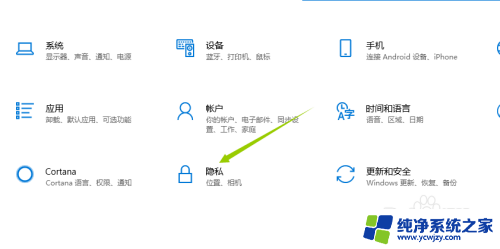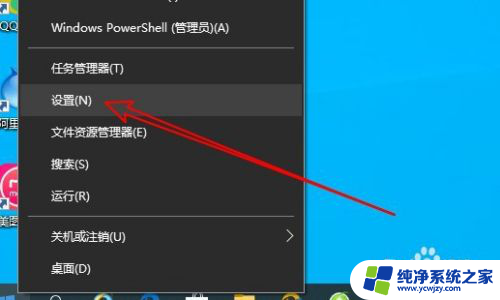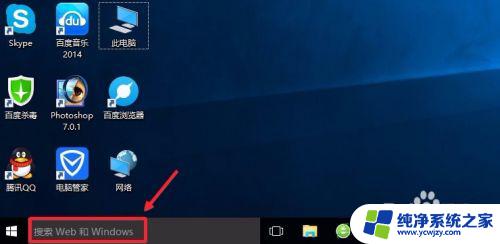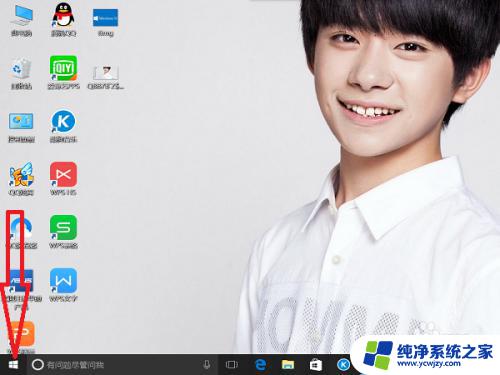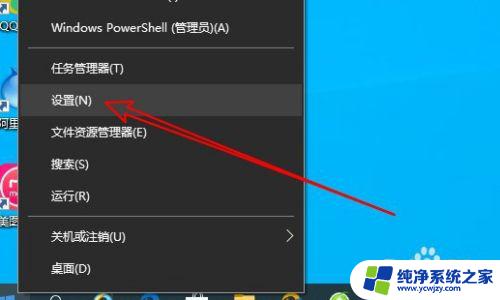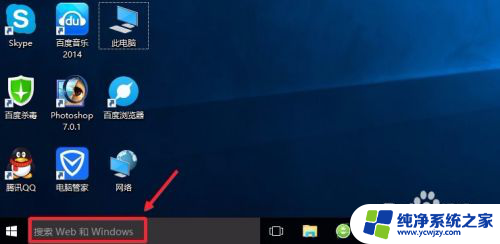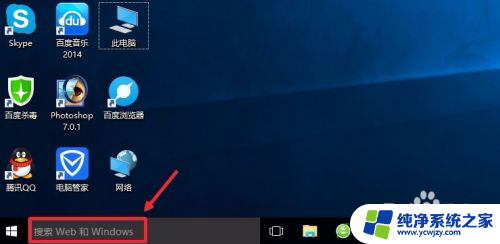win10系统的相机在哪 在 Windows 10 中如何找到摄像头拍摄的照片
更新时间:2023-11-05 15:46:10作者:yang
win10系统的相机在哪,在如今的数字化时代,摄影已经成为人们生活中不可或缺的一部分,而随着技术的不断进步,我们可以轻松地通过各种设备拍摄照片。而对于使用Windows 10操作系统的用户来说,系统自带的相机功能更是方便了我们的拍摄体验。在Win10系统中,我们应该如何找到摄像头拍摄的照片呢?本文将为你详细介绍Windows 10系统中寻找摄像头拍摄照片的方法。让我们一起来探索吧!
具体方法:
1.找到 电脑桌面 任务栏 左下角 狭长的 “在这里输入你要搜索的内容”,点击。输入 相机
再点击 上面 相机(应用)
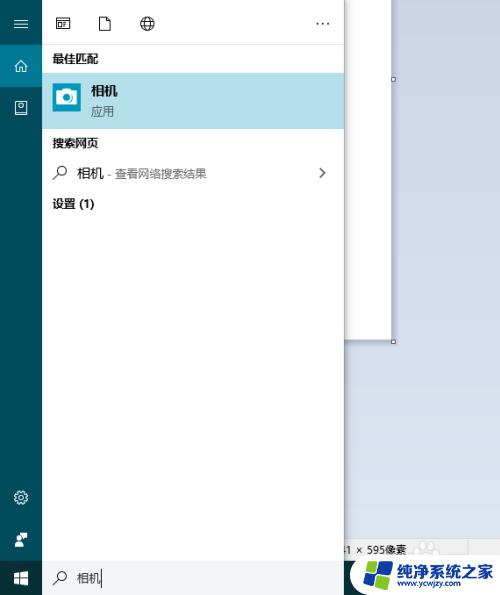
2.打开了摄像头。
可以点击 左上角 齿轮 图标,设置照片存储位置等。
我没有更改。
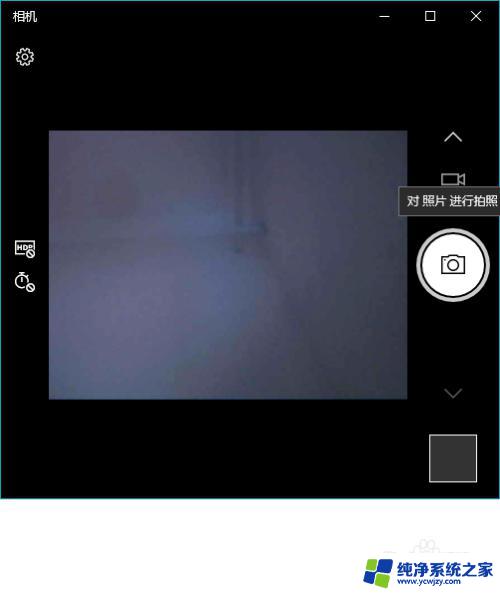
3.鼠标点击右下角 本机照片
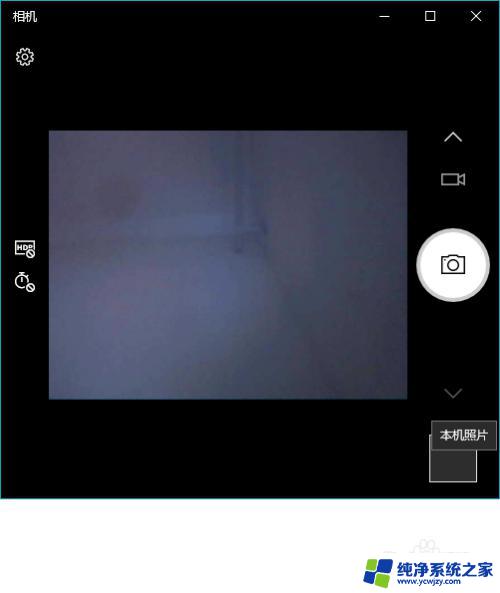
4.点击 “打开”照片应用
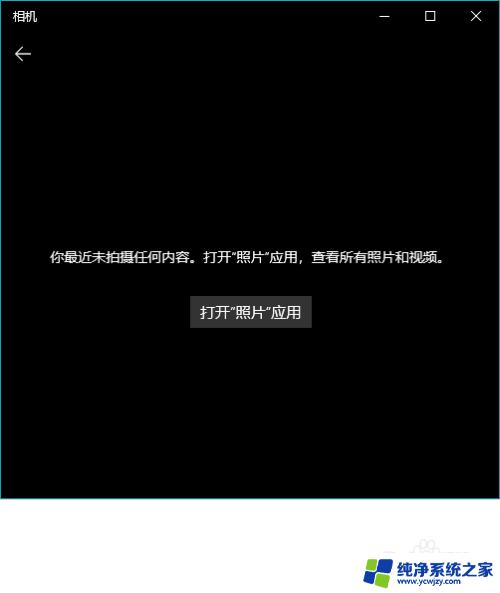
5.看到了拍摄的照片
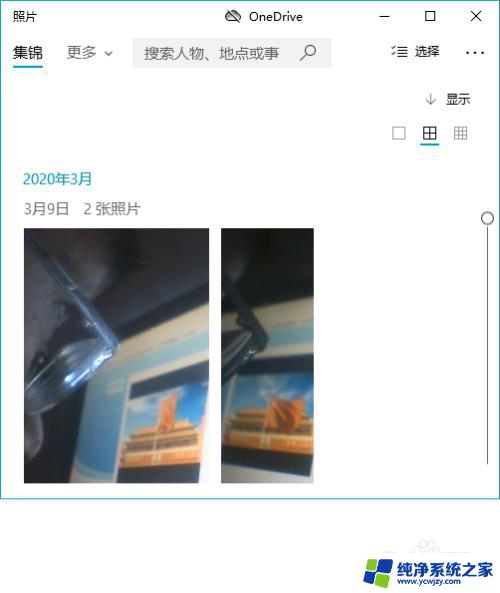
6.右击,点击 在文件夹中打开
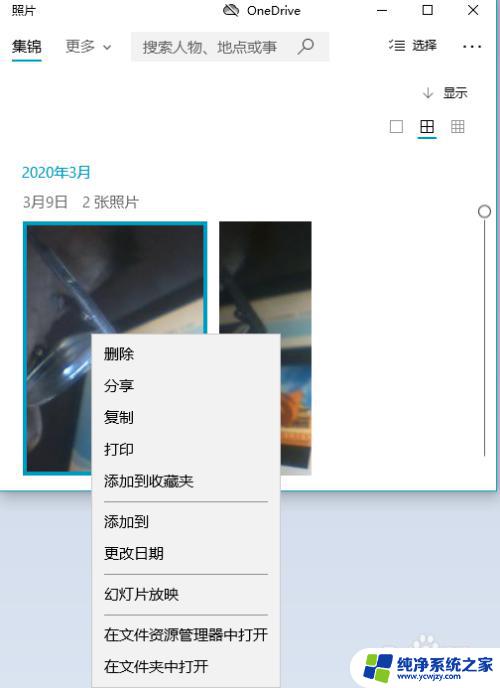
7.没有看出照片存储在哪里。右击,点击 在文件资源管理器中打开
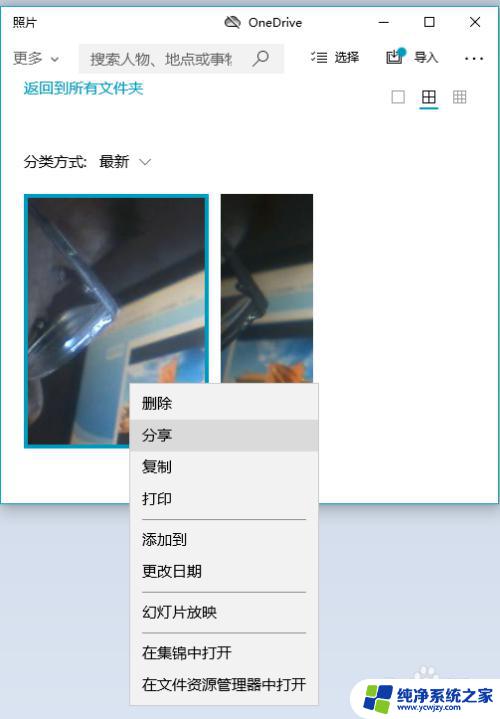
8.终于看到了照片存储的位置了。
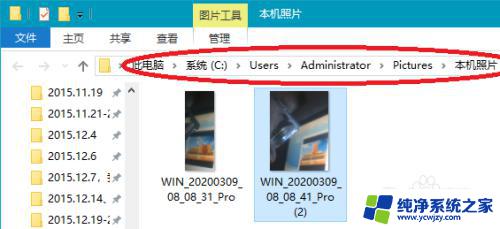
以上就是Win10系统相机位置的全部内容,如果您遇到此类问题,可以按照小编提供的操作来解决,非常简单快速,一步到位。