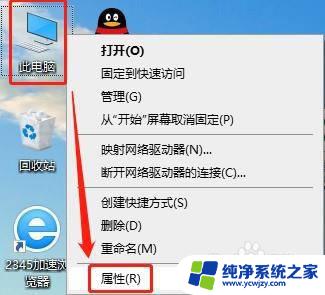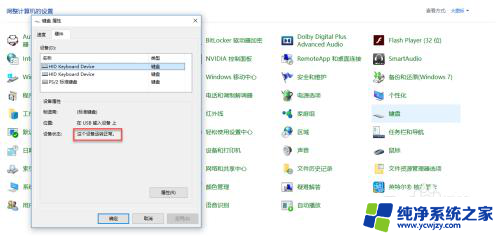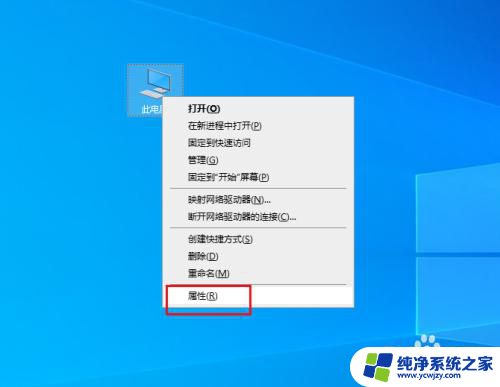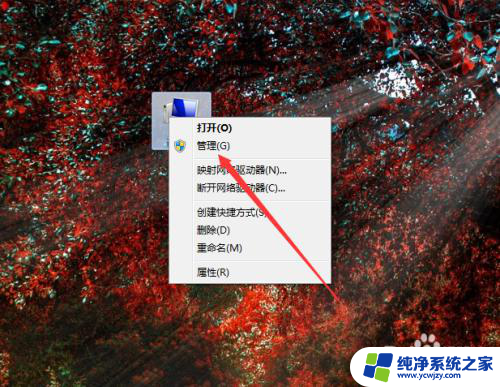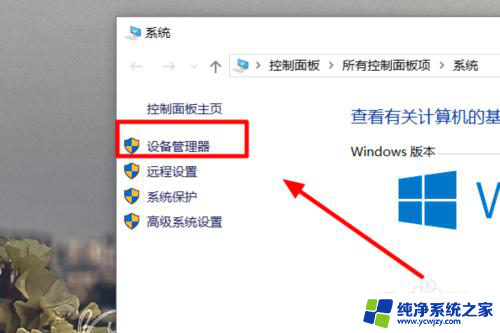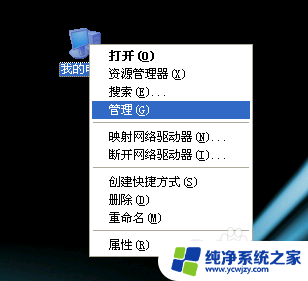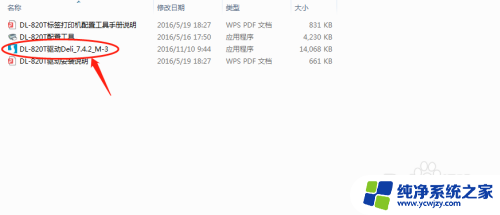怎么安装键盘驱动程序 如何正确卸载键盘驱动
怎么安装键盘驱动程序,键盘驱动程序是计算机中必不可少的组件,它负责将我们的键盘输入转化为计算机可识别的信号,然而有时我们可能会遇到键盘无法正常工作的情况,这很有可能是由于驱动程序问题所致。因此了解如何正确安装和卸载键盘驱动程序显得尤为重要。本文将介绍如何安装键盘驱动程序以及正确的卸载方法,帮助读者解决键盘驱动问题,提高计算机使用体验。
操作方法:
1.如果键盘出错,需要观察到底是键盘硬件有问题,还是键盘驱动有问题。开机未进入操作系统之前,按键进入BIOS(屏幕有提示),这里有效,那就是键盘驱动程序的问题。

2.通常键盘有问题,只要能进系统,虽然不是很方便,但是还有鼠标可以使用。点击开始→控制面板→设备管理器。

3.设备管理器→键盘。
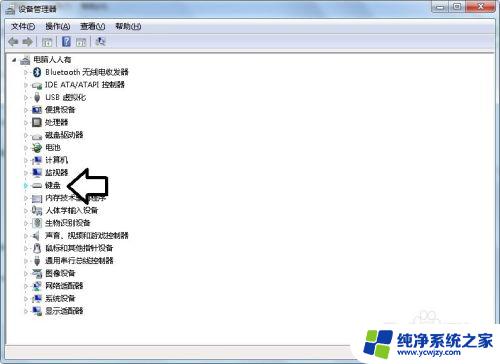
4.右键点击键盘设备→更新驱动程序软件。
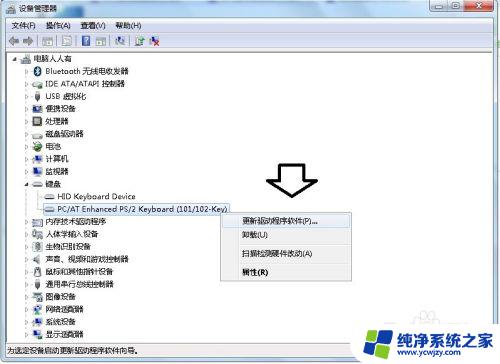
5.在弹出的菜单中点选→自动搜索更新的软件(需要保持联网)
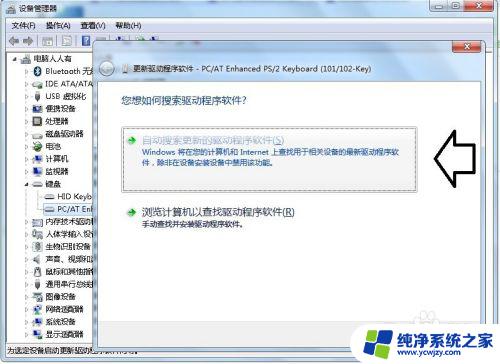
6.稍后,就会检测、更新键盘的驱动程序了(一般键盘异常的情况到此就会解决问题)。
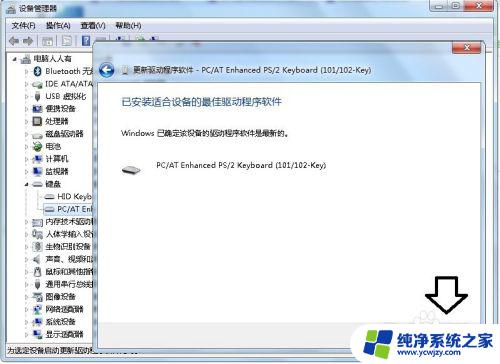
7.如果无法联网,还可以使用系统中内置的驱动程序来更新:同样右键点击键盘设备→更新驱动程序软件→点选:浏览计算机以查找驱动程序软件。
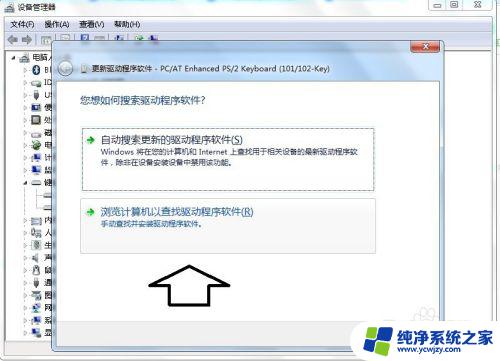
8.在弹出的设置框中选择:从计算机的设备驱动程序列表中选择→下一步。
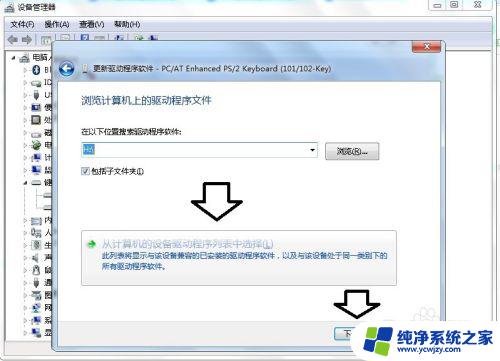
9.勾选显示兼容硬件→点选设备→下一步。
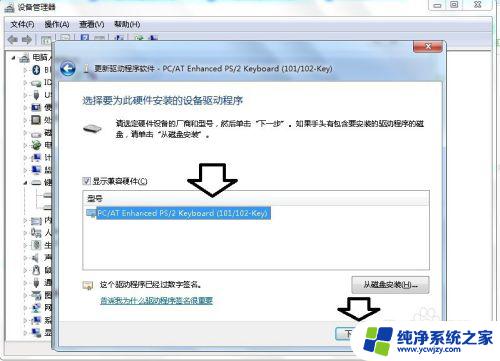
10.更新之后,会有重新启动计算机的提示,重启之后就会生效。
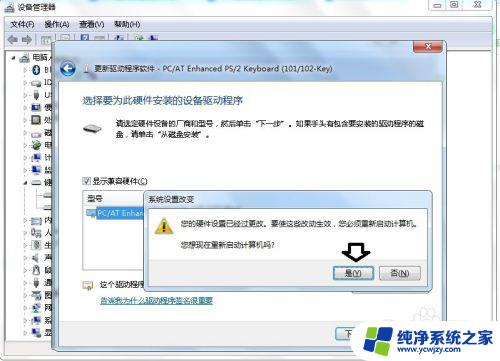
11.一般键盘驱动程序异常,都是不良程序捣的鬼。如果通过以上两种方法都不能解决问题,就需要使用备份的驱动程序来覆盖更新了(需要提前备份),点击浏览,找到备份的键盘驱动程序即可。
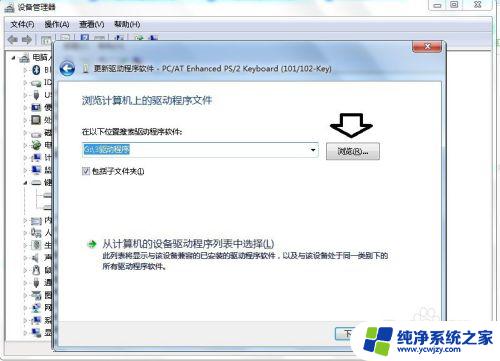
12.如何备份键盘的驱动程序,需要使用第三方软件备份。比较常见的软件有:驱动精灵、驱动人生、驱动大师、万能驱动助理等。虽然有的软件有备份驱动的功能,但是默认的备份项目中并没有涵盖键盘的驱动程序备份。这点需要格外注意。

以上就是安装键盘驱动程序的全部步骤,需要的用户可以按照这些步骤进行操作,希望这对大家有所帮助。