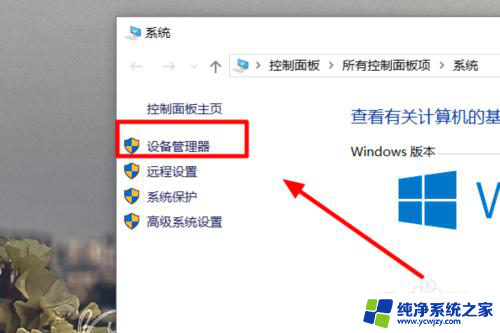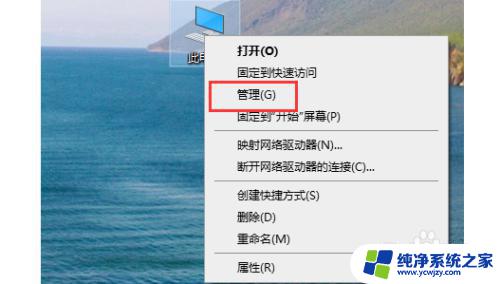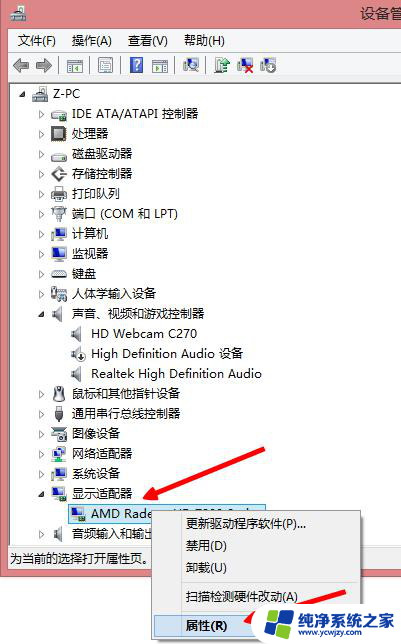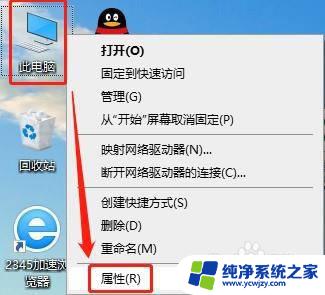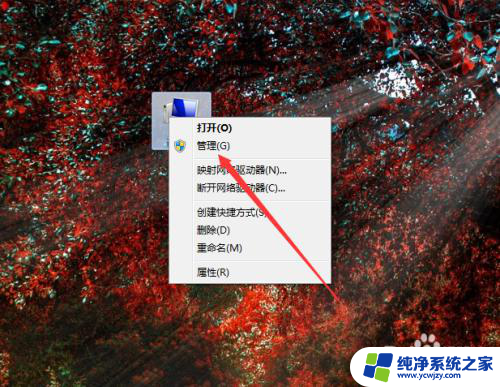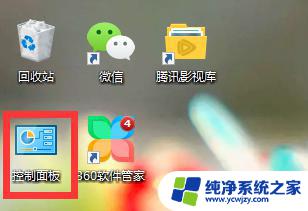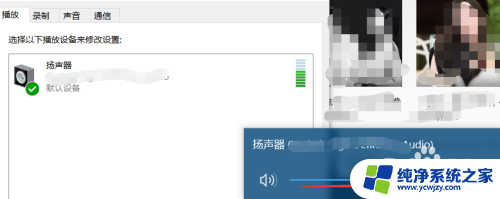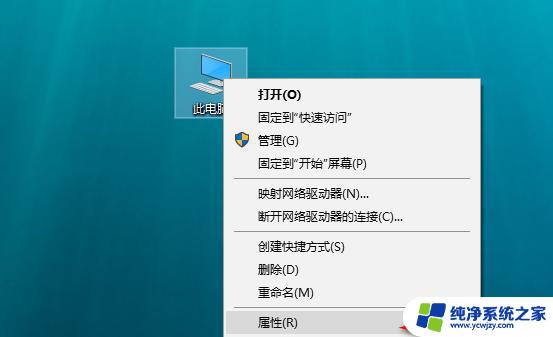卸载声卡驱动后怎么安装 Win10声卡驱动卸载重装教程
更新时间:2023-11-22 14:57:16作者:yang
卸载声卡驱动后怎么安装,在使用Windows 10操作系统时,我们时常会遇到一些声音相关的问题,而当我们需要解决这些问题时,卸载声卡驱动可能是一个常见的解决方法。卸载后又该如何重新安装呢?在本文中我们将为您介绍一种简单的方法,帮助您在卸载声卡驱动后重新安装Win10声卡驱动。无论您是为了解决声音问题,还是为了更新驱动程序,这个教程都将为您提供一步一步的指导。让我们开始吧!
操作方法:
1.在此电脑上右击,点击属性。
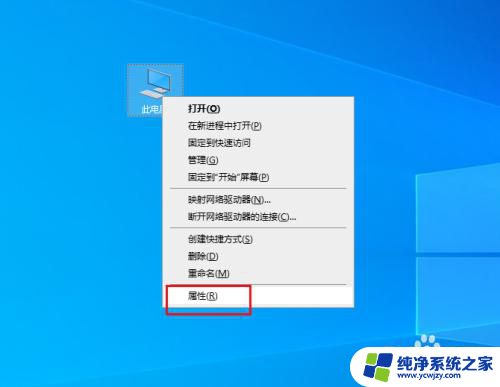
2.弹出对话框,点击设备管理器。
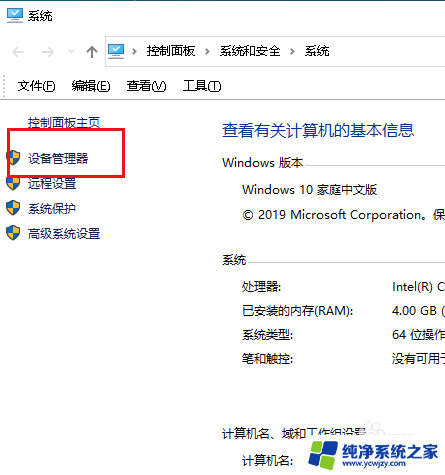
3.弹出对话框,展开声音、视频和游戏性控制器。
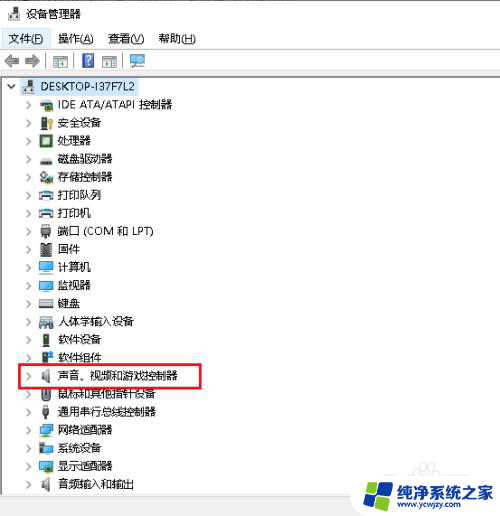
4.在声卡驱动上右击,点击卸载设备。
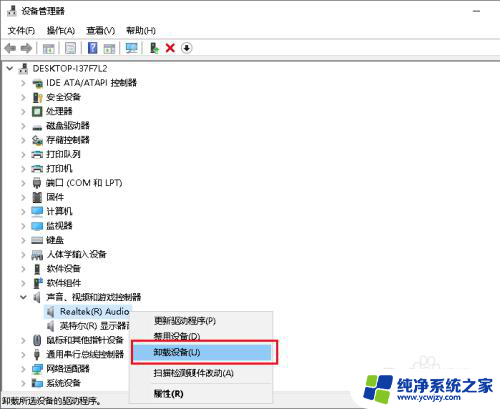
5.弹出对话框,点击卸载。
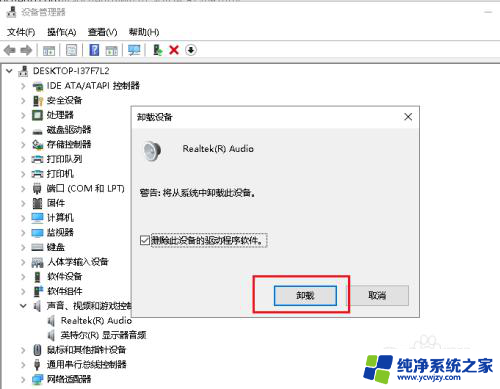
6.卸载后,点击工具栏扫描检测硬件设备。
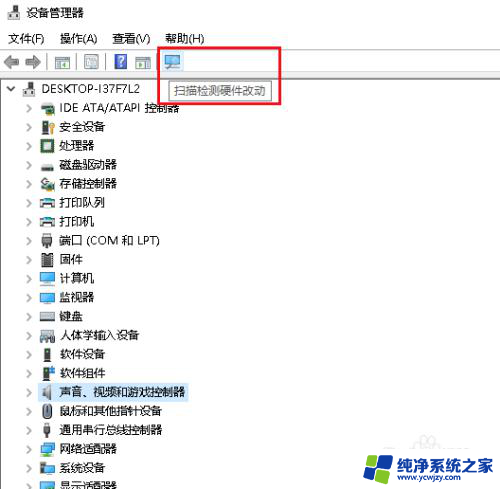
7.系统自动搜索声卡驱动,安装。直到完成。
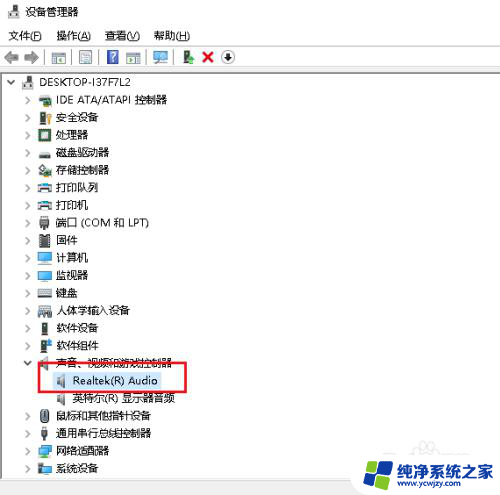
以上是卸载声卡驱动后如何重新安装的全部内容,如果您遇到这种情况,您可以按照以上方法解决,希望这能帮助到大家。