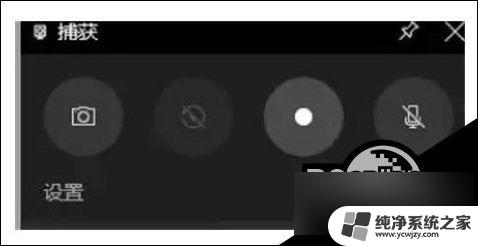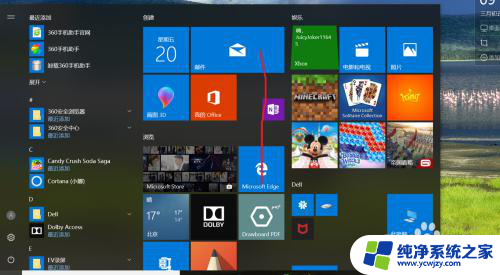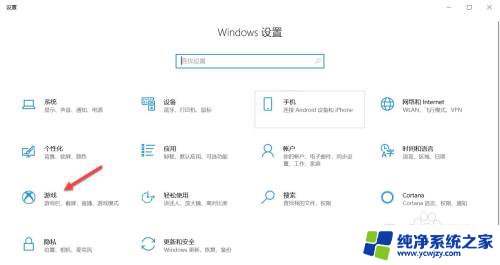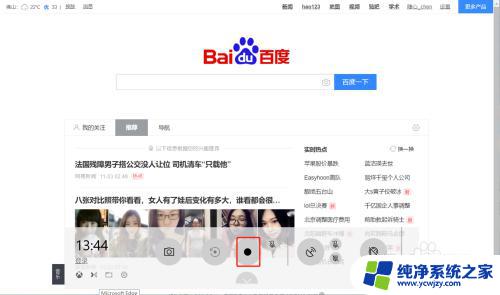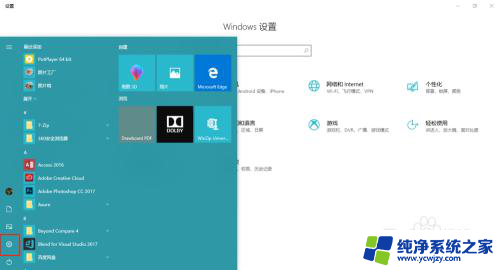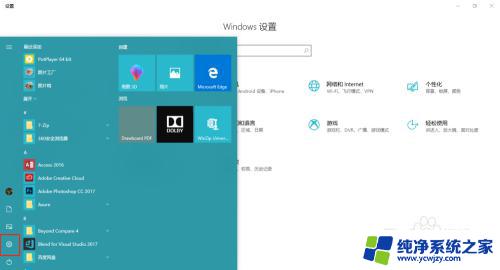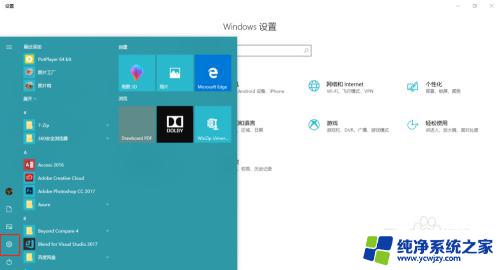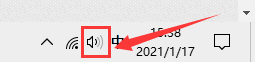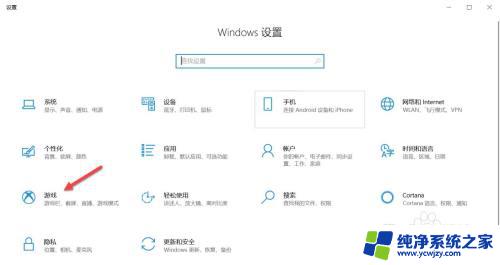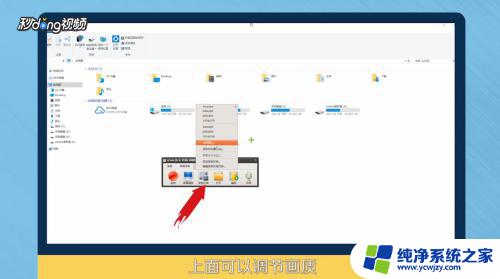电脑打游戏怎么录屏 Win10录屏功能如何录制游戏画面
电脑打游戏怎么录屏,在如今的数字时代,电脑游戏已经成为了许多人休闲娱乐的首选,而对于许多游戏玩家来说,录制自己在游戏中的精彩瞬间是一种常见的需求。而在Windows 10系统中,我们可以借助内置的录屏功能来实现这一目标。Win10录屏功能不仅简单易用,而且能够准确地记录游戏画面,让玩家能够将自己的游戏技能展现给其他人。下面我们将详细介绍Win10录屏功能的使用方法,帮助大家轻松地录制游戏画面。
步骤如下:
1.第一步:按 Win 键,打开左下角的开始菜单,在打开的菜单项中,点击电源按钮上方齿轮状设置;如图。
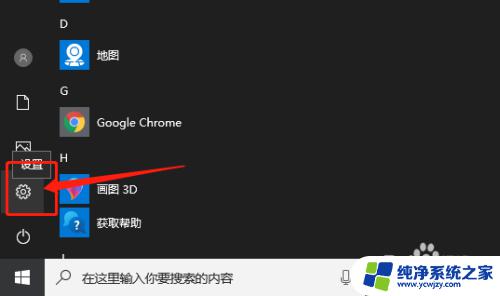
2.第二步:按 Win + i 组合键,也是可以快速打开Windows 设置的,搜索框可以查找设置,也可以直接点击游戏(游戏栏、截屏、直播、游戏模式);如图。
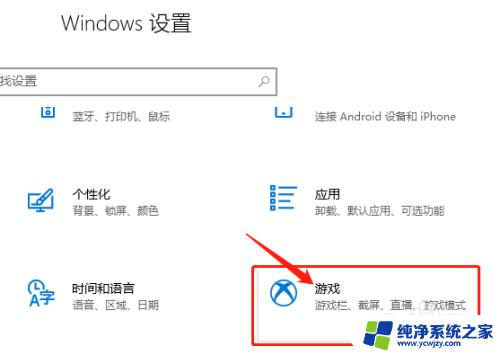
3.第三步:游戏栏中,开启控制游戏栏打开和识别你的游戏的方式。使用游戏栏录制游戏剪辑、屏幕截图和广播,同时勾选使用控制器上的这个按钮打开游戏栏;如图。
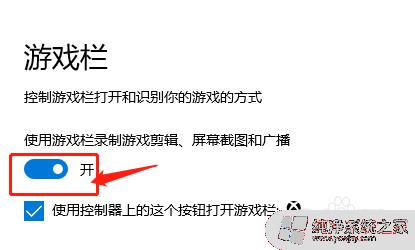
4.第四步:屏幕录制开启的下方可以看到win10屏幕录制快捷键,有系统建议的快捷键,同时也可以自定义快捷方式;如图。
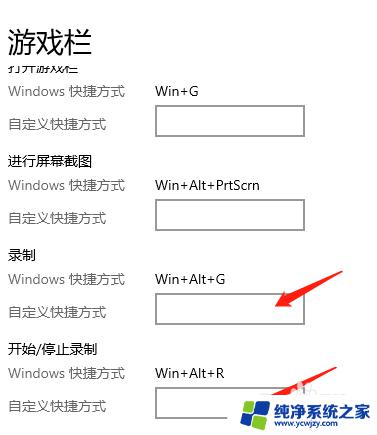
5.第五部:广播与捕获窗口中,按 Win + Alt + R 组合键,可以开始录制,或者手动点击开始录制也可以(要是不习惯,大家还可以自定义录制快捷键);如图。
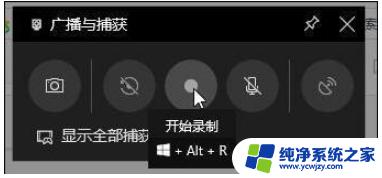
6.第六步:广播与捕获窗口中,按 Win + Alt + R 组合键,可以停止录制,或者手动点击停止录制也可以(要是不习惯,大家还可以自定义录制快捷键);如图。
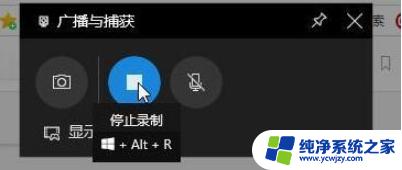
以上就是电脑游戏录屏的全部内容,有需要的用户可以按照小编的步骤进行操作,希望这些步骤能对大家有所帮助。