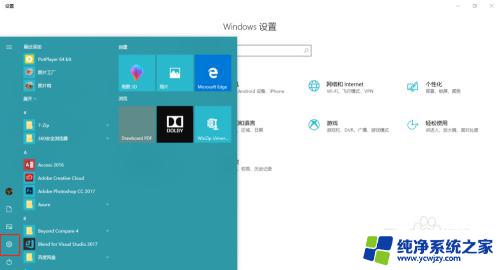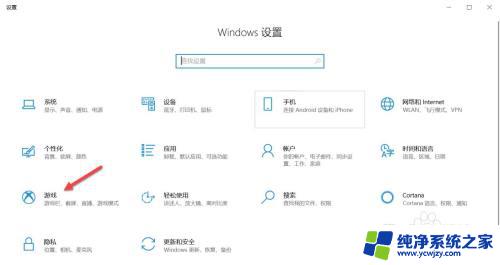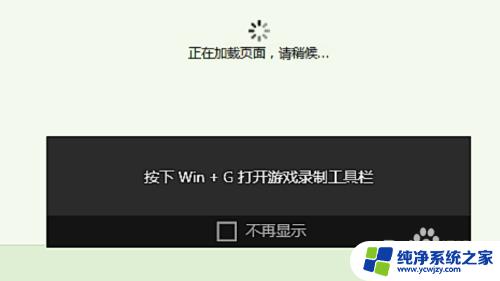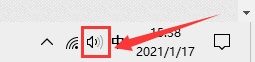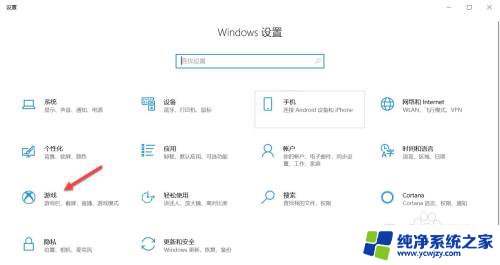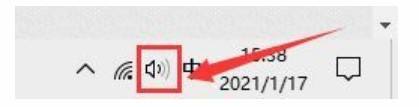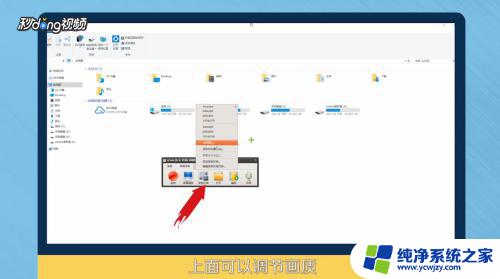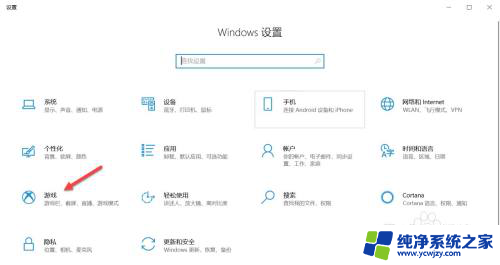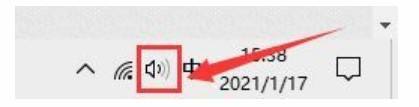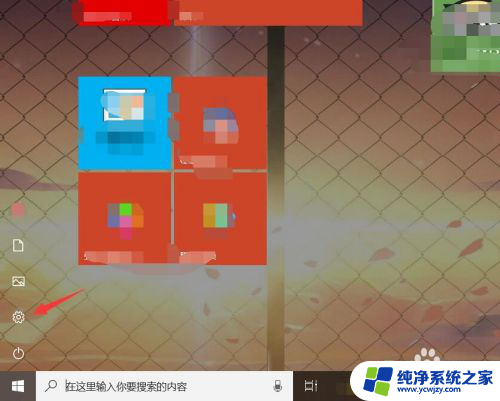xbox录屏怎么录制桌面 win10 自带的XBOX 如何录制屏幕
在如今的数字时代,录制屏幕已经成为许多人分享游戏操作、制作教学视频或展示工作成果的重要方式之一,对于使用Windows 10操作系统的用户来说,Xbox自带的录屏功能成为了一种方便且高效的工具。不论是想要记录桌面上的精彩瞬间,还是想要制作专业的演示视频,Xbox的录屏功能都能满足我们的需求。如何在Win10系统中使用Xbox进行屏幕录制呢?下面就让我们一起来了解一下吧!
具体方法:
1.首先打开设置,找出XBOX的位置并打开
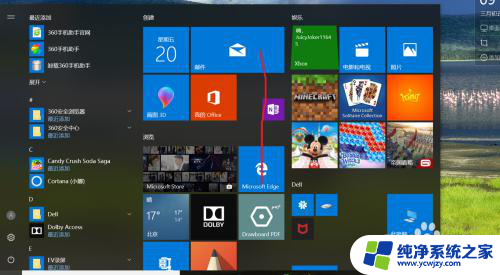
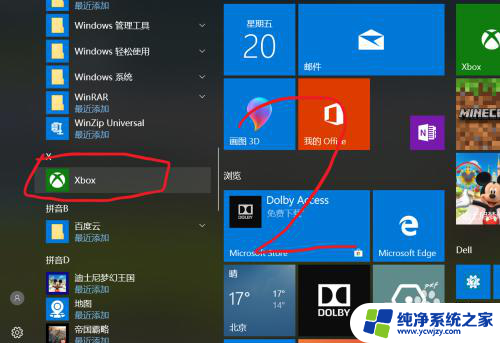
2.进入Xbox页面之后,按住win+G,屏幕会出现录制工具。然后把xbox主界面最小化
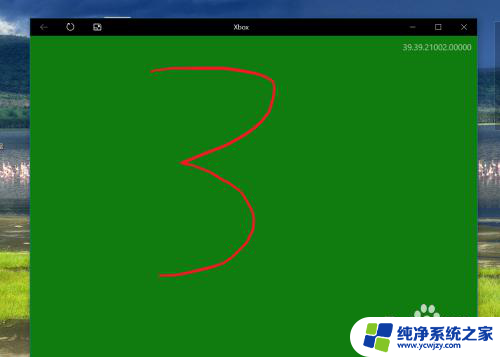
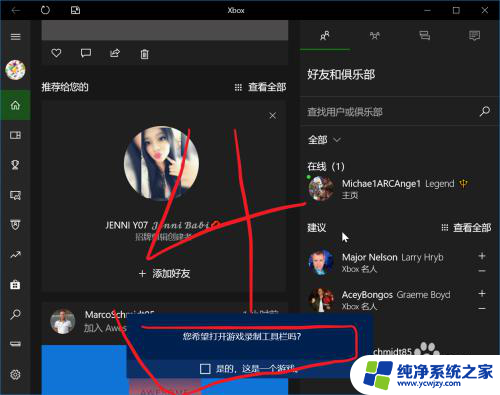
3.打开一个需要录制的内容,然后同样按住win+G。此时就会弹出如图所示的工具对话框。
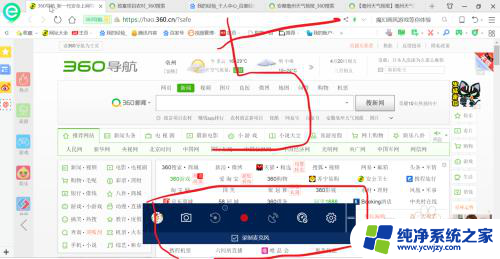
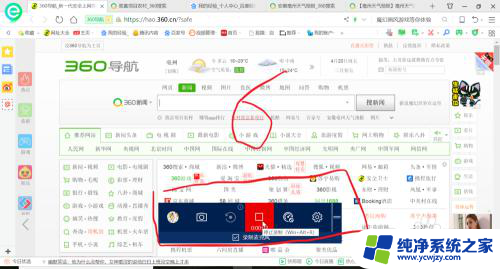
4.点击录制按钮选择麦克风录制,此时就开始进入录制时间。等需要录制的内容结束以后,点击停止录制。此时右下角会弹出,录制完成的消息
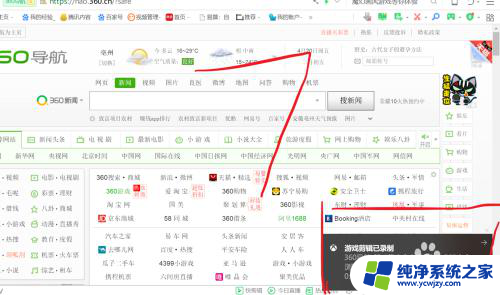
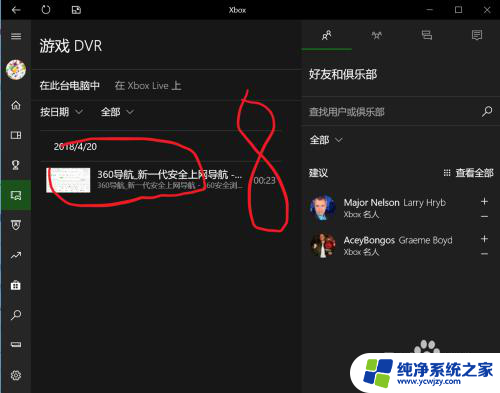
5.打开这个消息就会进入到xbox的主页面,在这里可以看到刚刚录制内容。可以在xbox里面进行剪辑,也可以直接打开文件夹位置,进行复制剪切等操作。
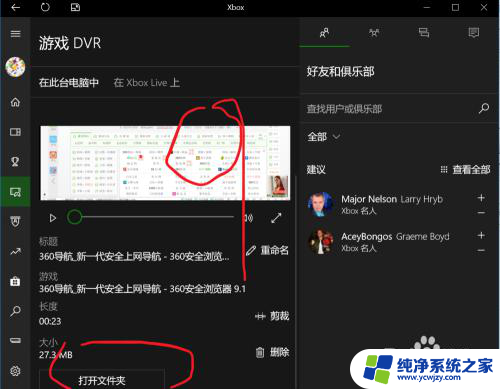
以上就是xbox录屏怎么录制桌面的全部内容,有遇到这种情况的用户可以按照小编的方法来进行解决,希望能够帮助到大家。